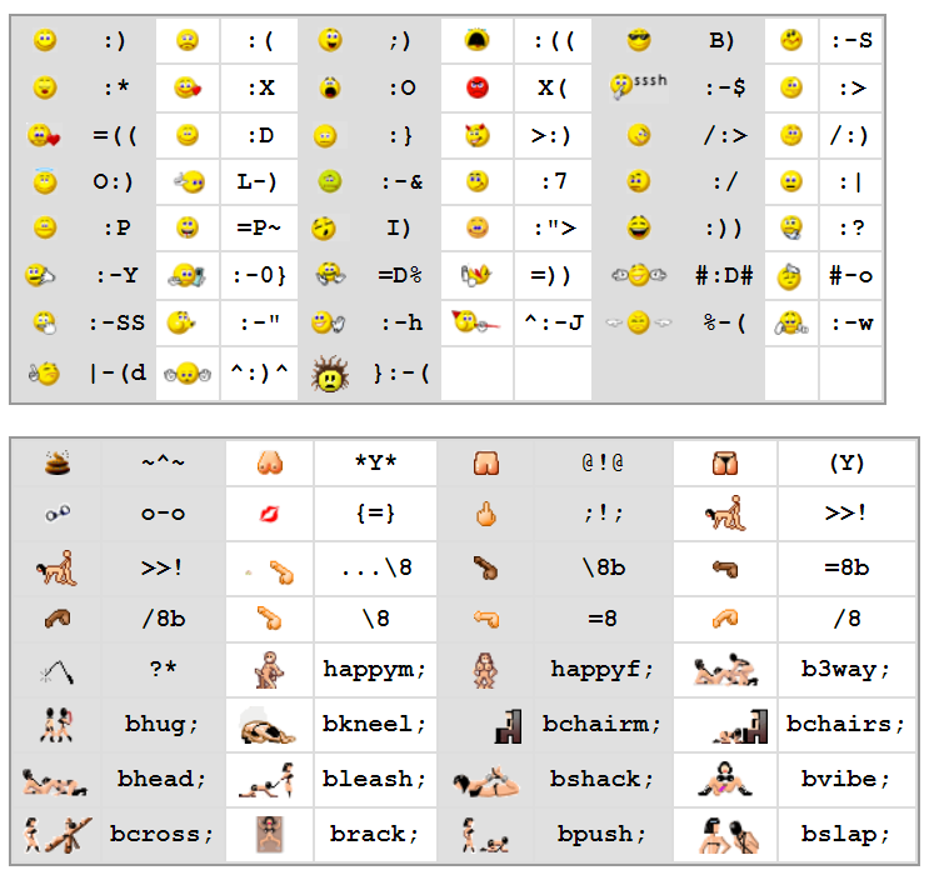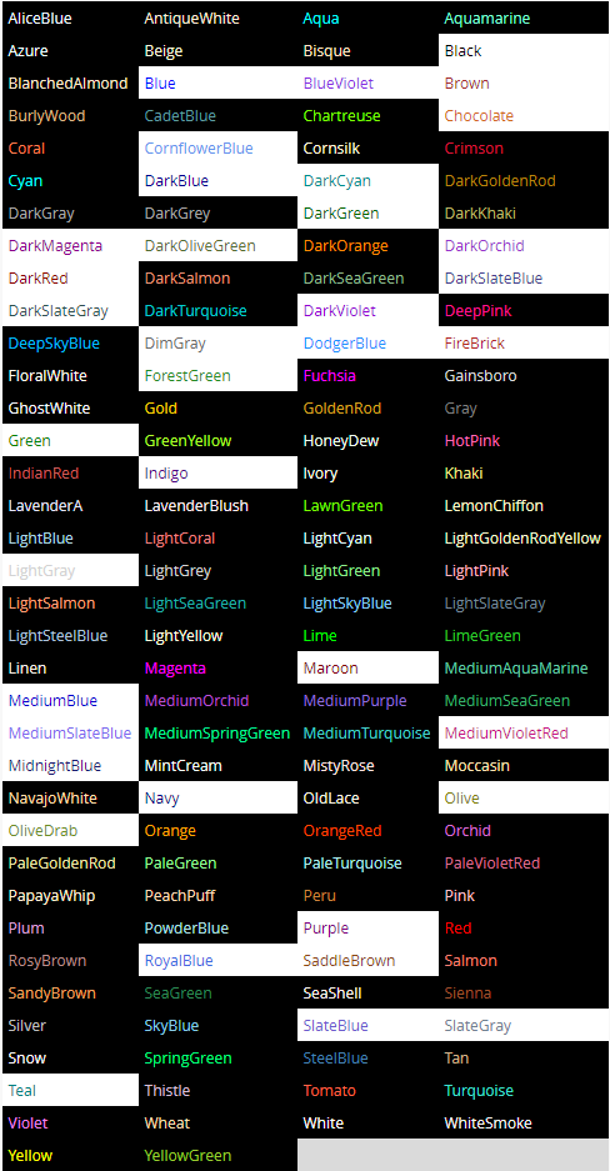- Falle mit deinen Nachrichten auf!
- Text betonen
- Schriftfarbe
- Verlinke auf einen Blog, Ratgeber Linie oder eine Gruppe
- Verlinke auf einen Ort
- Verlinke auf ein Mitglied
- Verlinke auf ein Foto
- Bling hinzufügen
- Eine Vorschau für deine Umfrage oder Beitrag ansehen
- Hilfesymbol
- Smilies
Falle mit deinen Nachrichten auf!
Verleihe deinem Text Persönlichkeit, indem du auf eine der Optionen in der Nachrichten Symbolleiste klickst, die sich unter dem Nachrichtenfeld befindet. Geh mit der Maus über jedes Symbol, um einen Tipp für das Werkzeug zu erhalten der beschreibt, was welches Symbol macht. Folgend ist eine Liste mit Textverbesserungen die du nutzen kannst, um deinem Blog Flair zu verleihen und dich selbst zum Ausdruck zu bringen.
Text betonen
Du kannst Text betonen, indem du auf das Symbol in der Symbolleiste unter dem Nachrichtenfeld klickst. Alternativ kannst du die Formatierung manuell eingeben. Die Formatierung beginnt mit einer Kennzeichnung die in eckige Klammern eingeschlossen ist und endet mit einer Kennzeichnung die mit einem Schrägstrich beginnt und in eckige Klammern eingeschlossen ist. Gib den Text den du hervorheben möchtest wie in der Liste unten zwischen den beiden Klammern ein:
[b] gib Fetten Text hier ein [/b]
[i] gib kursiven Text hier ein [/i]
[u] gib unterstrichenen Text hier ein [/u]
[size 1] gib kleinen Text hier ein [/size]
[size 2] gib großen Text hier ein [/size]
[size 3] gib größeren Text hier ein [/size]
[size 4] gib sehr großen Text hier ein [/size]
[size 5] gib XL Text hier ein [/size]
[size 6] gib XXL Text hier ein [/size]
[size 7] gib XXXL Text hier ein [/size]
[size 8] gib XXXXL Text hier ein [/size]
[size 9] gib XXXXXL Text hier ein [/size]
[size 10] gib XXXXXXL Text hier ein [/size]
Schriftfarbe
- Du kannst die Schriftfarbe ändern, indem du das Dropdown Menü in der Symbolleiste unter dem Nachrichtenfeld klickst.
- Klicke auf die Schriftfarbe im “Farbe” Dropdown Menü. Die öffnende und schließende Formatierung wird im Nachrichtenfeld hinzugefügt. Gib den Text den du hervorheben möchtest zwischen der öffnenden und schließenden Formatierung ein. Zum Besipiel [COLOR green] gib deinen grünen Text hier ein [/COLOR]
- Alternativ kannst du manuell die Schriftfarbe eingeben, indem du die Farben unten zwischen den Formatierungen eingibt. Denk daran es COLOR und nicht COLOUR zu buchstabieren. Zum Beispiel:
[color blue] für blauen Text [/color]
[color red] für roten Text [/color]
[color purple] für lila Text [/color], usw.
Verlinke auf einen Blog, eine Ratgeber Linie oder eine Gruppe
- Du kannst Hyperlinks zu deinem Blog hinzufügen, um zu anderen Blogs, Artikeln oder Gruppen zu verlinken, indem du auf das Link Symbol in der Nachrichten Symbolleiste unter dem Nachrichtenfeld klickst.
- Eine Popup Box erscheint. Wähle eine der Optionen aus dem Dropdown Menü.
- Meine Seiten
- Blog
- Blog Beitrag
- Mitglieder-Ratgeber Artikel
- Mitgliederartikel
- Gruppen
- Gruppen Thema
- Gib die ID Nummer des Blogs, Artikels oder der Gruppe, die du verlinken möchtest, im nächsten Feld ein. Die ID Nummer kann in der Fußzeile eingeschlossen in eckige Klammern gefunden werden.
- Du kannst den Text für den Hyperlink eingeben, indem du ihn neben das “Textlink” Feld schreibst. Dieser Schritt ist optional. Wenn du keinen Text in das Feld eingibst, zeigt der Link den Titel des Blogs, Artikels oder der Gruppe.
- Klicke den “Tag einfügen” Button
Alternativ kannst du Kennzeichnungen manuell eingeben um zu Blogs, Artikeln oder Gruppen zu verlinken, indem du die Kennzeichnungen in Fettschrift unten verwendest:
- EINEN BLOG VERLINKEN – [blog Username] verlinkt auf den Blog, indem er den Nutzernamen als klickbar anzeigt. Der Nutzername wird genutzt, um auf den richtigen Blog hinzuweisen, also lasse den Nutzernamen nicht aus, oder der Link wird gebrochen.
- [blog Username Title] verlinkt auf den Blog und zeigt NICHT den Nutzernamen sondern den Titel als klickbar.
- [blog Username text] verlinkt auf den Blog und nutzt den Text, den du nach dem Nutzernamen eingibst, als Hyperlink.
- EINEN BLOG BEITRAG VERLINKEN – [post 12345] verlinkt auf einen bestimmten Blog Beitrag. Die Beitrag Nummer befindet sich in der Fußzeile eines jeden Blog Beitrages.
- EINE GRUPPE VERLINKEN – [group 12345] verlinkt auf eine Gruppe.
- EIN GRUPPEN THEMA VERLINKEN – [group_post 12345] verlinkt auf ein bestimmtes Gruppen Thema.
Verlinke auf einen Ort
- Du kannst Hyperlinks in deinem Blog verwenden, um zu einem Ort im Erwachsenen Adressbuch hinzuweisen, indem du auf das Ort Symbol in der Nachrichten Symbolleiste unter dem Nachrichtenfeld klickst.
- Eine Popup Box erscheint. Gib die ID Nummer des Ortes aus dem Erwachsenen Adressbuch ein, den du verlinken möchtest. Die ID Nummer findest du in der Fußzeile umschlossen von eckigen Klammern.
- Du kannst einen Text für den Hyperlink eingeben, indem du ihn neben das “Text verknüpfen” Feld schreibst. Dieser Schritt ist optional. Wenn du keinen Text in das Feld eingibst, zeigt der Link den Titel des Ortes im Erwachsenen Adressbuch.
- Klicke den “Tag einfügen” Button
Alternativ kannst du Kennzeichnungen manuell eingeben, um zu einem Ort im Erwachsenen Adressbuch zu verlinken, indem du die Kennzeichnung place gefolgt von der ID des Ortes eingeschlossen in eckige Klammern einfügst. Beispiel: [place 12345]
Verlinke auf ein Mitglied
- Du kannst Hyperlinks zu deinem Blog hinzufügen, um auf die Profilseite eines anderen Mitgliedes zu verlinken
- Eine Popup Box erscheint. Gib den Nutzernamen des Mitgliedes, das du verlinken möchtest, im Benutzername Feld ein.
- Du kannst einen Text für den Hyperlink eingeben, indem du neben das “Text verknüpfen” Feld schreibst. Dieser Schritt ist optional. Wenn du keinen Text in dieses Feld eingibst zeigt der Link den Nutzernamen des Mitgliedes.
- Klicke auf den “Tag einfügen” Button
- Alternativ kannst du manuell Kennzeichnungen eingeben, um auf die Profilseite eines Mitgliedes zu verlinken, indem du die Kennzeichnung member gefolgt vom Nutzernamen des Mitgliedes eingeschlossen in eckige Klammern eingibst. Beispiel: [member Username]
Verlinke auf ein Foto
- Du kannst Hyperlinks auf deinem Blog hinzufügen, um auf ein Hauptprofilbild eines Mitgliedes zu verlinken
- Eine Popup Box erscheint. Gib den Nutzernamen des Mitgliedes, das du verlinken willst, im Benutzername Feld ein.
- Klicke auf den “Tag einfügen” Button
Alternativ kannst du manuell Kennzeichnungen eingeben, um auf das Hauptprofilbild eines Mitgliedes zu verlinken, indem du die Kennzeichnung photo gefolgt vom Nutzernamen des Mitgliedes eingeschlossen zwischen eckigen Klammern eingibst. Dies ist die einzige Möglichkeit ein Foto zu verlinken. Beispiel: [photo Username]
Bling hinzufügen
Du kannst ein Bling zu deinem Blog hinzufügen, indem du auf das Bling Symbol klickst, dann auf das Bling das du hinzufügen möchtest.
Alternativ kannst du manuell die bling Kennzeichnung gefolgt von der Bling ID umschlossen von eckigen Klammern eingeben. Die Bling ID ist die Nummer, die unter jedem Bling in deinem Bling-Manager angezeigt wird. Beispiel: [bling 12345]
Eine Vorschau für deine Umfrage oder Beitrag ansehen
Klicke auf das “Vorschau Symbol”, um eine Vorschau deiner Umfrage oder deines Beitrages auf einer Popup Seite zu sehen, damit du Verbesserungen machen kannst bevor du die Umfrage oder den Beitrag veröffentlichst.
Hilfesymbol
Wenn du unsicher bist, wie du die Optionen in der Nachrichten Symbolleiste verwenden kannst, klicke auf das Hilfesymbol. Eine Popup Box mit einer Erklärung für jedes Zeichen erscheint.
Smilies
Ein Smilie ist ein Symbol das du nutzen kannst, um deiner Nachricht Emotionen zu verleihen. Klicke auf das Smiley Symbol in der Symbolleiste unter dem Nachrichten Fenster, um einen Smiley hinzuzufügen. Es gibt 30 ausdrucksvolle Smilies aus denen du wählen kannst.
Alternativ kannst du einen Smiley eingeben, indem du eine Aufzählung von Buchstaben, Zahlen oder Sonderzeichen eingibst. Beziehe dich auf die Smiley Zeichenerklärung unten und gib die Zeichen ein, die rechts von jedem Bild abgebildet sind.