- Foto uploaden
- Updaten of bewerken van foto’s
- Creëren van albums
- Updaten of bewerken van albums
- Word geverifieerd
Leden met foto’s krijgen meer aandacht van en hebben meer interactie met andere leden. Commentaar en vind ik leuks op jouw foto’s verhogen jouw populariteit en helpen je om contact te leggen met andere leden, online als ook in het echt. Het wordt ten zeerste aanbevolen om foto’s van jezelf te uploaden naar het “Profielfoto’s” album. Een kleinere versie van de primaire profielfoto wordt weergegeven in zoekresultaten. Het is een goede vuistregel om foto’s te uploaden die je geweldige glimlach laten zien. Je kunt extra albums maken om jouw foto’s te uploaden en te ordenen.
Foto uploaden – Afbeeldingsbestand
- Om foto’s te uploaden en te beheren, ga met je aanwijzer staan op “Mijn Dingen” op de navigatiebalk en selecteer “Beheer Foto’s”.
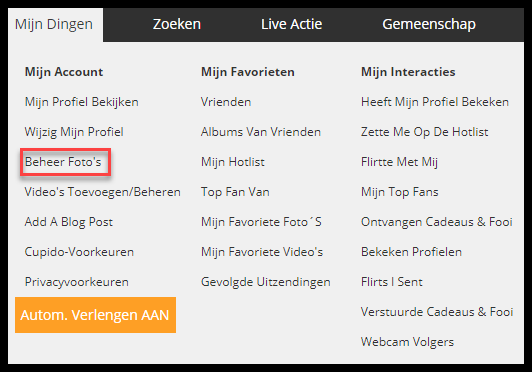
- Op de pagina “Foto’s uploaden & beheren”, klik op de knop “Upload met bestandsnaam”.
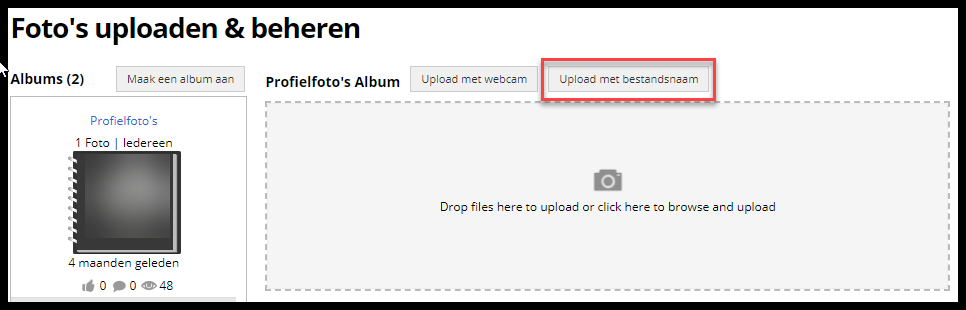
- Het Upload een Foto venster wordt geopend. Klik op “Bestand kiezen”.
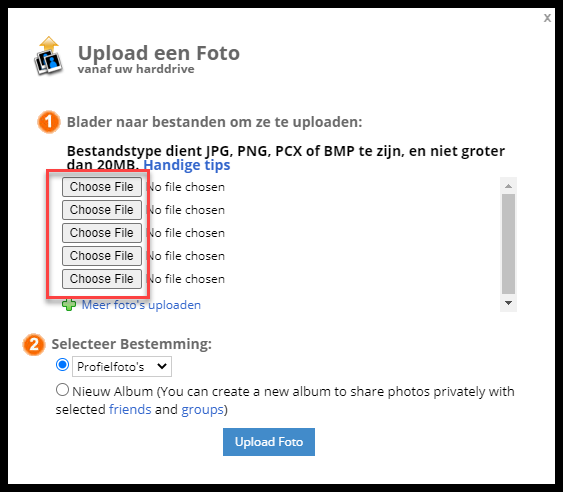
- Een computernavigatievenster wordt geopend en hier moet je navigeren naar het fotobestand op jouw harde schijf.
- Selecteer jouw fotobestand en klik op de “Openen” knop en het venster wordt gesloten.
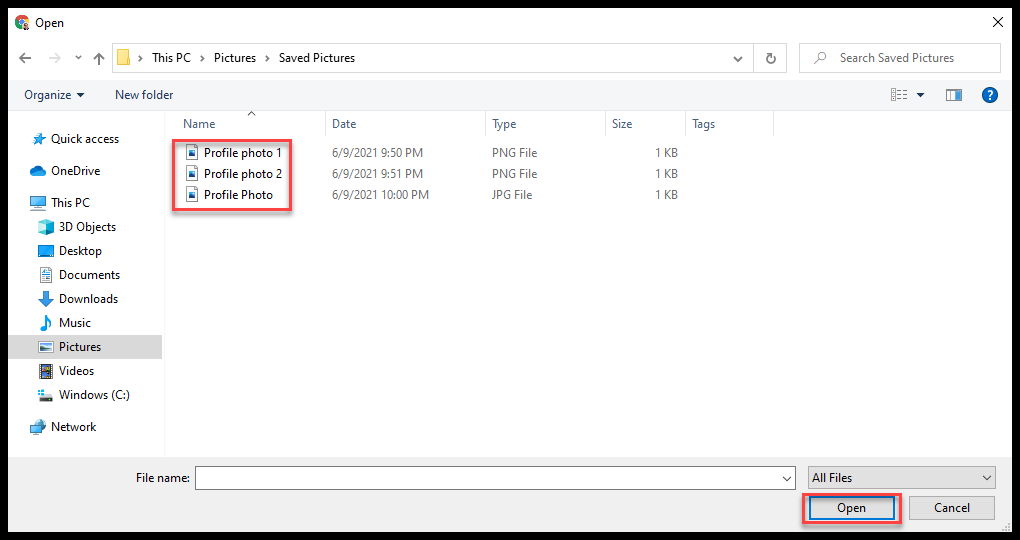
- Terug in het venster “Upload een Foto” zie je dat deze is geüpdatet met de bestandsnaam van de gekozen foto. Selecteer vervolgens een album in de sectie “Selecteer Bestemming” als je andere albums hebt gemaakt of laat het standaard staan op de “Profielfoto’s” album. Vervolgens, klik op de knop “Upload Foto”.
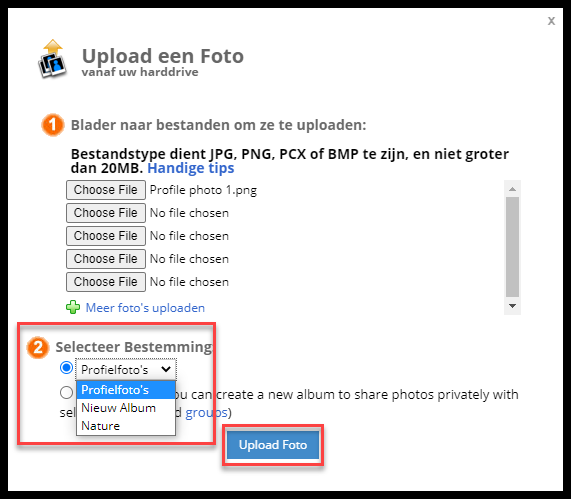
- Het venster wordt geüpdatet om de geüploade foto weer te geven. Hier heb je de mogelijkheid om een onderschrift/titel toe te voegen, deze te draaien, of te verwijderen. Klik op “Opslaan en naar Fotobeheer gaan”.
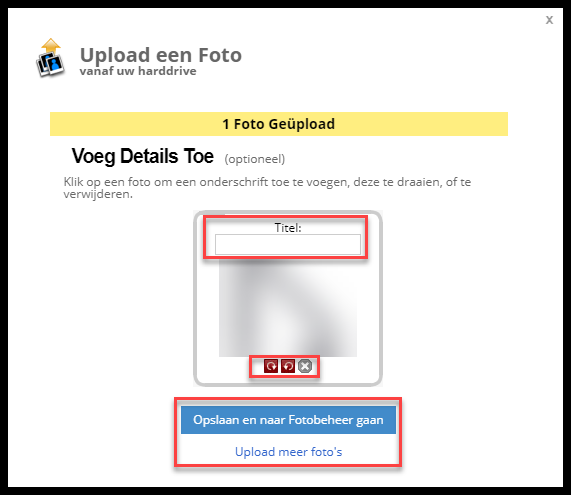
Zodra de foto is geüpload, zie je de foto’s op de pagina “Foto’s uploaden & beheren”.
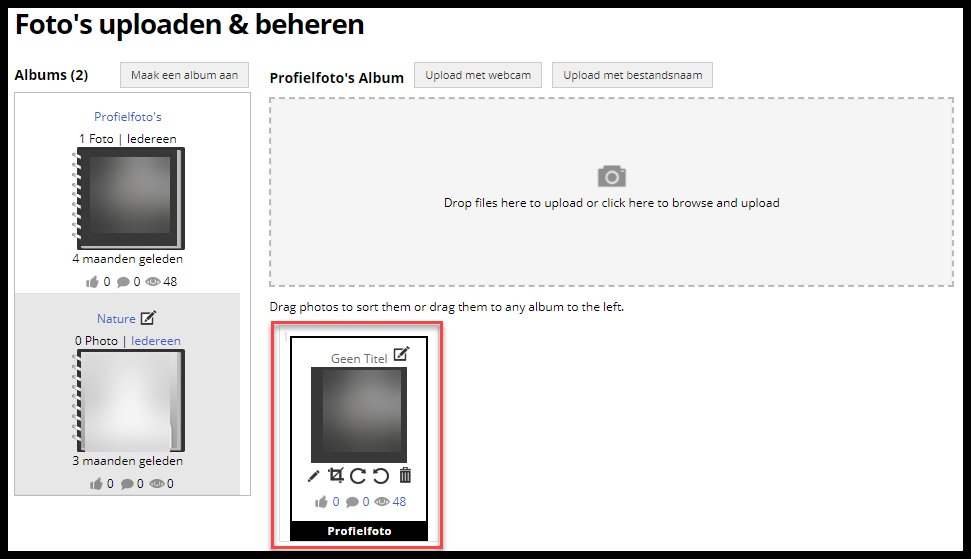
Foto uploaden – Webcamafbeelding
- Om een foto te uploaden die is gemaakt met jouw webcam, ga met je aanwijzer staan op “Mijn Dingen” op de navigatiebalk en selecteer “Beheer Foto’s”.
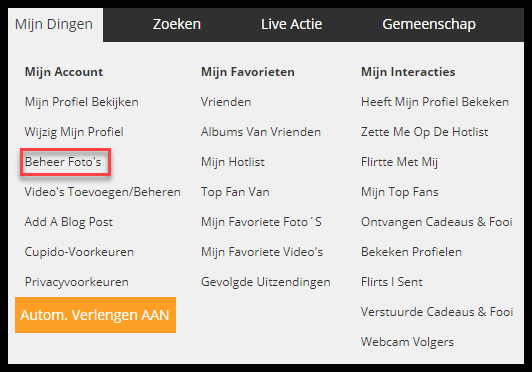
- Op de pagina “Foto’s uploaden & beheren”, klik op de knop “Upload met webcam”.
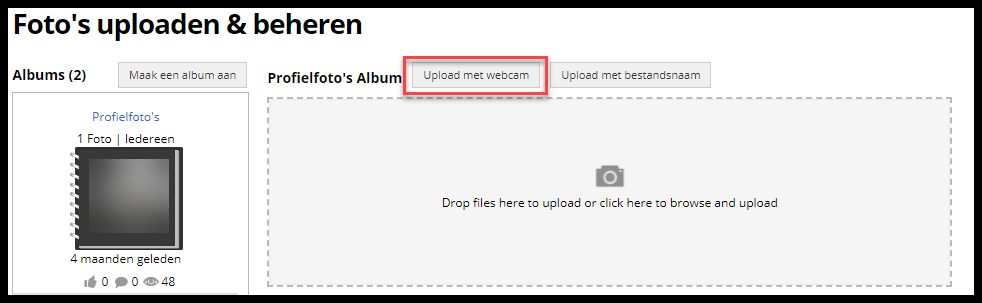
- Een pop-upvenster wordt weergegeven met een afbeelding die is vastgelegd met jouw webcam. Wanneer je klaar bent om een foto te maken klik je op “Neem Foto”
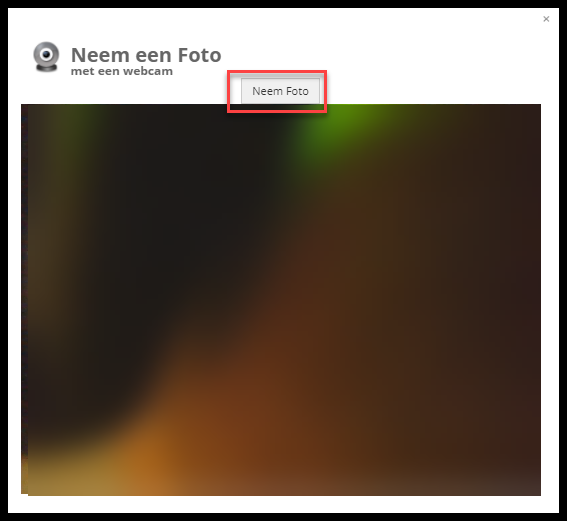
- Als je niet tevreden bent met de foto, klik op “Neem Opnieuw” om terug te gaan naar stap 3. Om de foto in jouw fotoalbum op te slaan, klik op “Bewaar Foto”
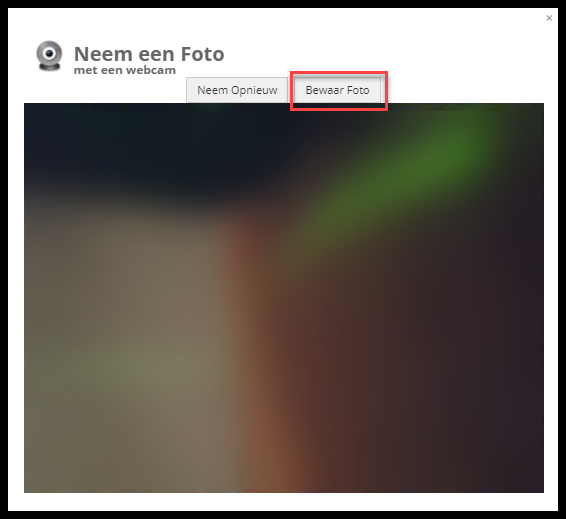
Updaten of bewerken van foto’s
Er zijn een paar opties beschikbaar, zoals “Foto verplaatsen”, “Update informatie foto”, “Fotobewerker” en “Foto Verwijderen” om jouw foto’s te beheren en te bewerken.
“Foto verplaatsen” wordt gedaan door op de foto te klikken en te slepen naar de gewenste positie in hetzelfde album of te slepen naar een ander album.
“Update informatie foto” geeft je de optie om je “Titel Foto”, “Onderschrift Foto” en “Foto-opties” te updaten om anderen in staat te stellen al dan niet commentaar op jouw foto te geven. Volg deze stappen om de informatie over jouw foto te updaten.
- Klik op het pictogram in de rechterbovenhoek van de foto.
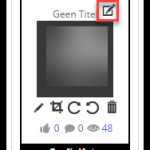
- In het “Update informatie foto” pop-upvenster vul je de “Titel Foto”, Onderschrift Foto in en of je wilt toestaan dat anderen commentaar kunnen geven. Klik vervolgens op de knop “Update”.
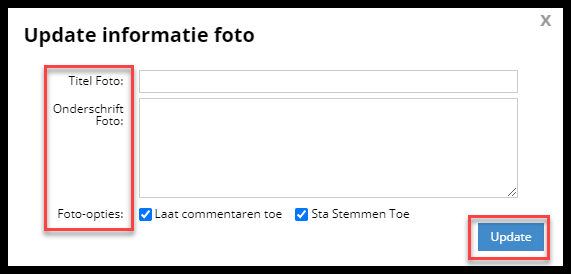
“Fotobewerker” wordt gebruikt om foto’s te draaien, de helderheid aan te passen en te tekenen om delen van de foto te bedekken. Dit zijn de stappen om jouw foto te bewerken.
- Klik op het “Fotobewerker” pictogram linksonder in jouw geüploade foto
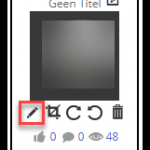
- Klik op het draaien pictogram om de afbeelding naar links of rechts te roteren. Klik op de helderheid pictogrammen om de helderheid te verhogen of te verlagen. Gebruik de Draw-functie om ongewenste delen van je foto te bedekken. Klik vervolgens op de knop ‘Wijzigingen Opslaan’.
De “Foto Verwijderen” functie kan worden gebruikt om ongewenste foto’s te verwijderen. Om dit te doen, klik op de pictogram “Prullenbak” op de foto.
Creëren van albums
Albums zijn een geweldige manier om jouw foto’s te organiseren en te beheren. Standaard, als je geen albums hebt gemaakt, worden alle foto’s geüpload naar jouw “Profielfoto’s” album. Volg de onderstaande stappen om albums te creëren.
- Om een album te creëren, selecteer “Maak een album aan” op de “Foto’s uploaden & beheren” pagina
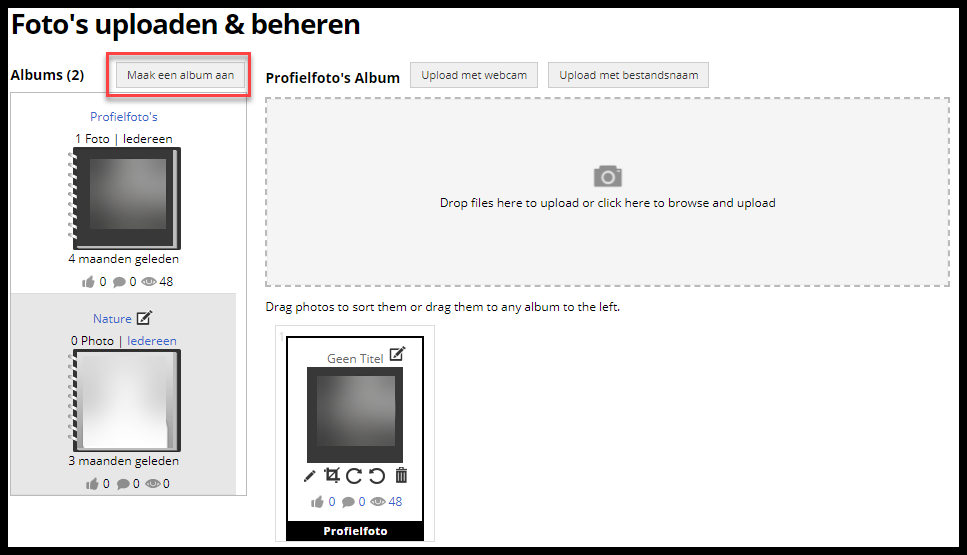
- In het “Nieuw Album Creëren” pop-upvenster kun je de “Titel” en “Omschrijving” die je wilt gebruiken invullen.
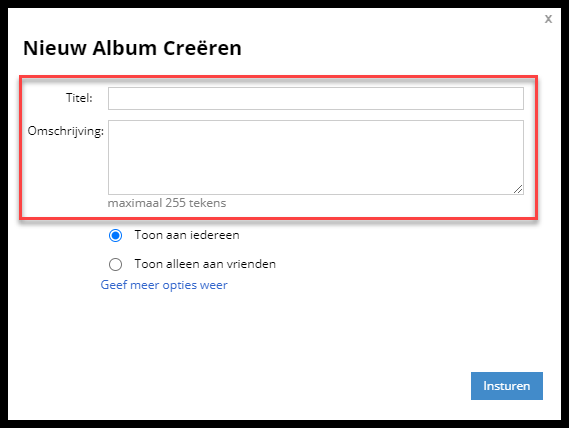
- Kies de opties voor wie je album mag zien. Om alle opties te zien, klik op “Geef meer opties weer”. De opties zijn “Toon aan iedereen”, “Toon alleen aan vrienden”, “Toon alleen aan vrienden in deze groepen” en “Verberg dit album”.
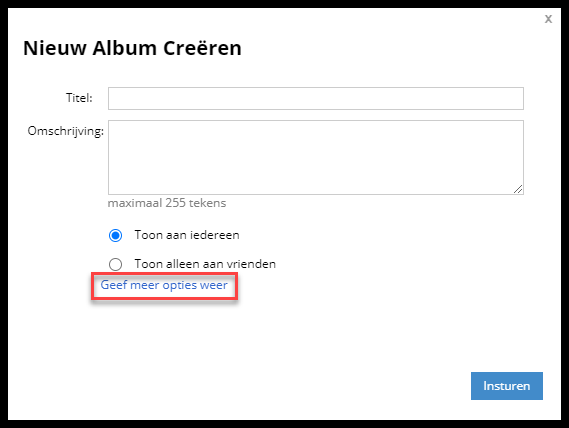
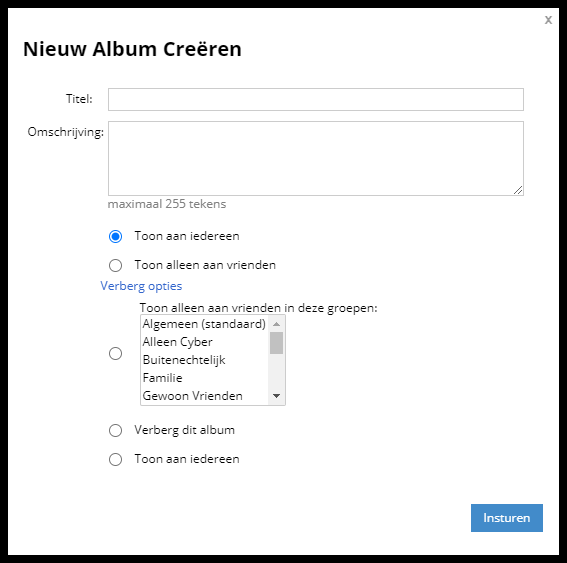
- Klik op de knop “Insturen” om het album te creëren. Zodra een album is gecreëerd, kan deze worden bekeken in de linkersectie van de pagina “Foto’s uploaden & beheren”.
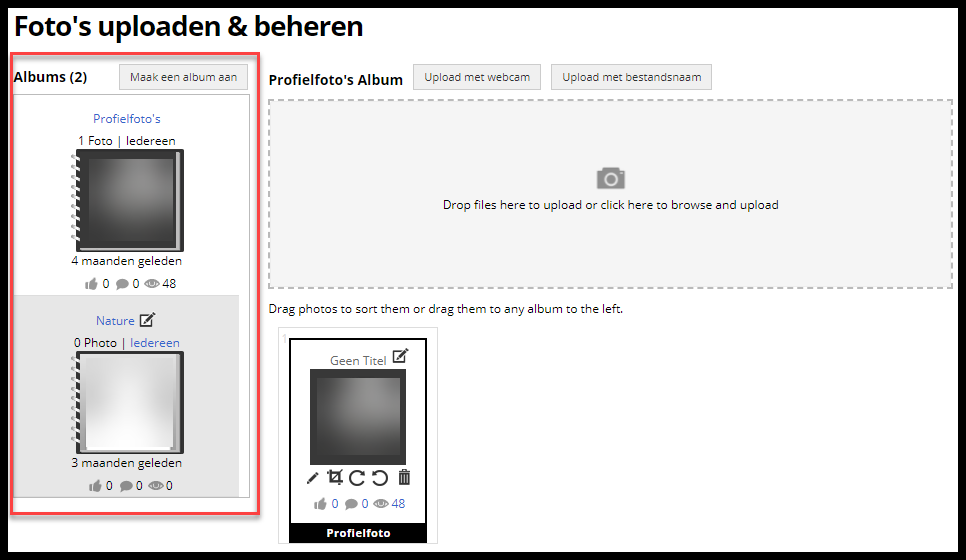
Updaten of bewerken van albums
Op de pagina “Foto’s uploaden & beheren” kun je de “Titel”, “Omschrijving” en de toegankelijkheid updaten.
Updaten van “Titel” en ”Omschrijving”
- Om de “Titel” en ”Omschrijving” te updaten, klik op het pictogram voor het bewerken van het album
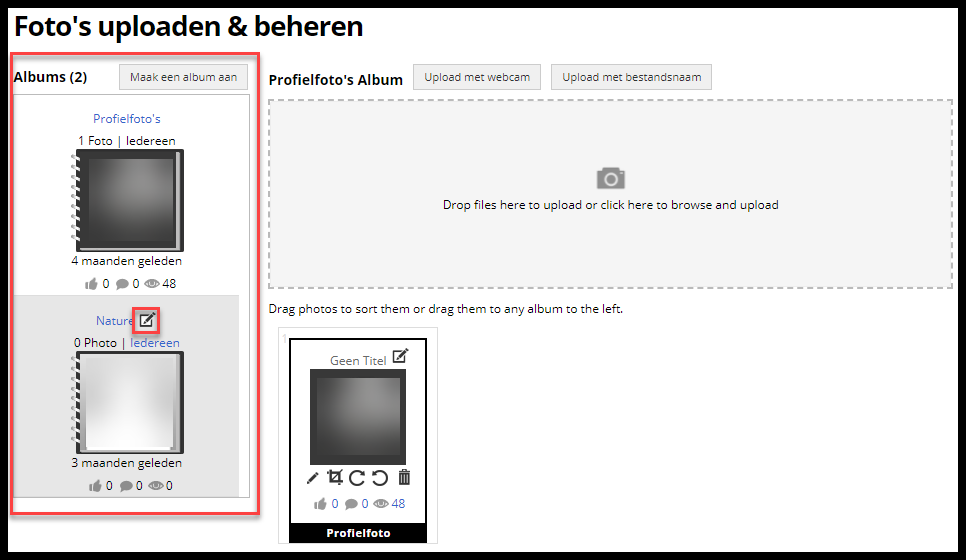
- Typ de nieuwe “Titel” en “Omschrijving” in. Klik op de knop “Update”.
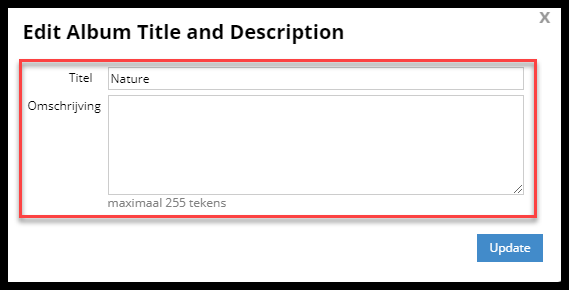
Updaten van toegankelijkheid (wie je albums en foto’s kan zien)
- Op de pagina “Foto’s uploaden & beheren”, klik op “Wie kan dit zien” in de rechterbovenhoek van het pictogram van het album. In dit voorbeeld is het ingesteld op “Iedereen”.
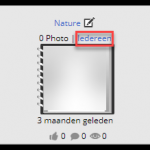
- Het “Wie kan dit zien” venster zal verschijnen. Klik op “Geef meer opties weer” om de volledige lijst te zien. Selecteer een optie en klik op de knop “Update”.
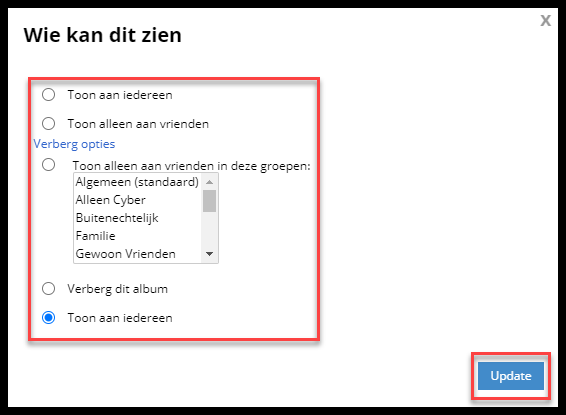
Als je een album wilt verwijderen, volg dan onderstaande stappen.
- Om een album te verwijderen selecteer gewoon het album dat je wilt verwijderen op de Foto’s uploaden & beheren pagina. Klik op de link “Verwijder dit album”.
- Je wordt gevraagd met een pop-up venster bevestiging om te “Annuleren” of “Yes, Delete Album”
Word geverifieerd
Het is heel eenvoudig om een “Word geverifieerd” badge te krijgen. Het enige wat je hoeft te doen is het uploaden van een afbeelding met jouw handgeschreven gebruikersnaam in de afbeelding. Hieronder vind je enkele voorbeelden.
