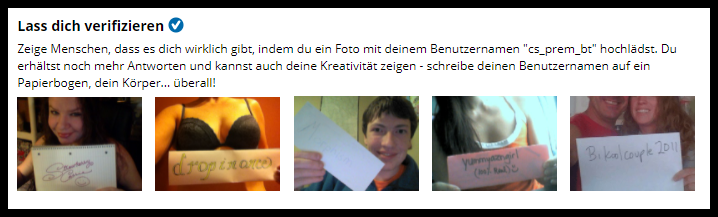- Foto hochladen
- Fotos aktualisieren oder ändern
- Alben erstellen
- Alben aktualisieren oder ändern
- Lass dich verifizieren
Mitglieder mit Fotos bekommen mehr Sichtbarkeit und Interaktionen mit anderen Mitgliedern. Kommentare und Likes auf deinen Fotos erhöhen deine Beliebtheit und helfen dir, dich mit anderen Mitgliedern online und im realen Leben zu verbinden. Es ist sehr empfehlenswert, das du Bilder von dir selbst im “Profilfotos” Album hochlädst. Eine kleine Version des primären Profilfotos wird in Suchlisten angezeigt. Es ist eine gute Faustregel, Fotos hochzuladen, die dein großartiges Lächeln zeigen. Du kannst auch zusätzliche Alben erstellen, um Fotos hochzuladen und sie zu organisieren.
Foto hochladen – Bilddatei
- Um dein Foto hochzuladen und zu verwalten, geh mit der Maus über “Meine Sachen” in der Navigationsleiste und wähle “Fotos verwalten”.
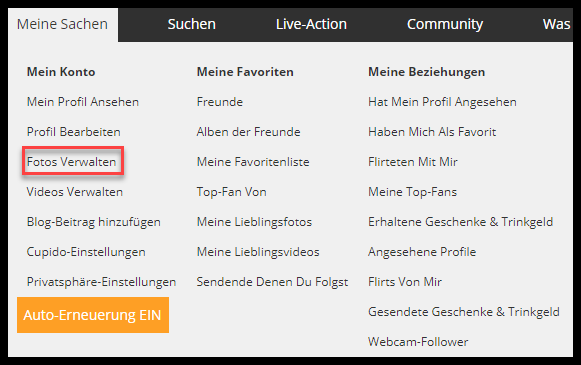
- Auf der “Fotos hochladen & verwalten” Seite klicke den Button “Nach Dateinamen hochladen”.
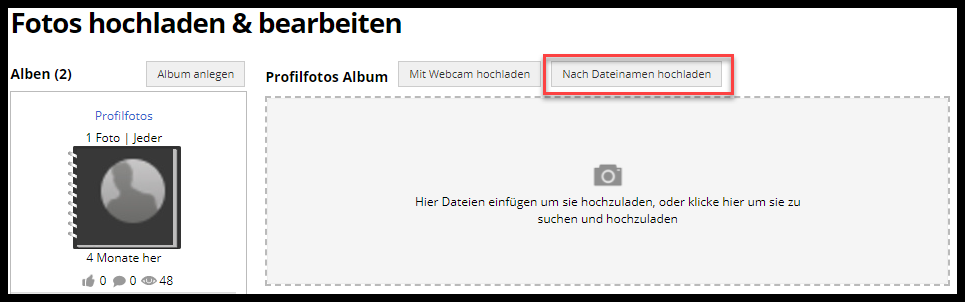
- Es erscheint ein Fenster zum Foto hochladen. Klicke auf “Durchsuchen…”.
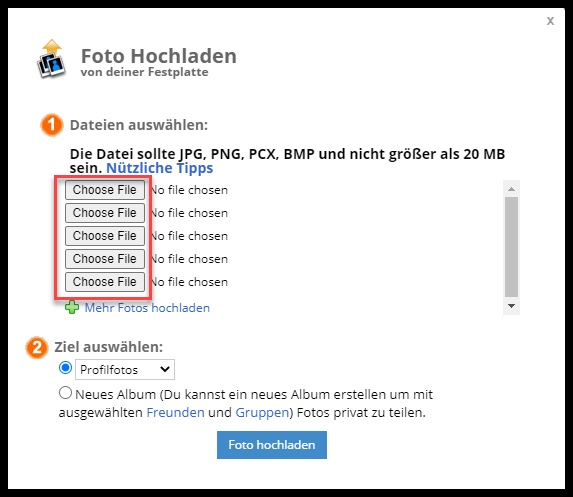
- Ein Fenster mit deinen Dateiordnern erscheint und du musst zu der Fotodatei auf deiner Festplatte navigieren.
- Wähle dein Foto und klicke auf den “Öffnen” Button und das Fenster schließt sich.
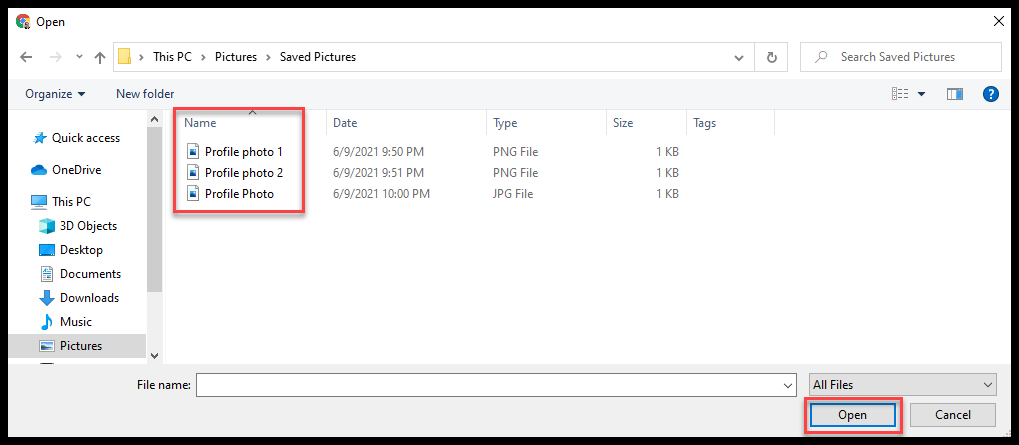
- Zurück im Foto Hochladen Fenster siehst du den Dateinamen des Fotos, welches du ausgewählt hast. Als nächstes wähle ein Album im Bereich “Ziel auswählen” wenn du andere Alben erstellt hast oder lass es standardmäßig im “Profilfotos” Album. Dann klicke den “Foto hochladen” Button.
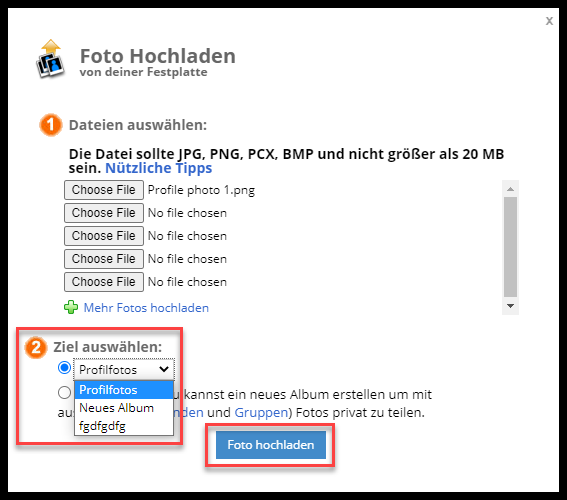
- Das Fenster aktualisiert sich und zeigt das hochgeladene Foto. Hier hast du die Option eine Überschrift/einen Titel hinzuzufügen, zu drehen oder zu löschen. Klicke “Speichern und zur Seite “Fotos verwalten” gehen”.
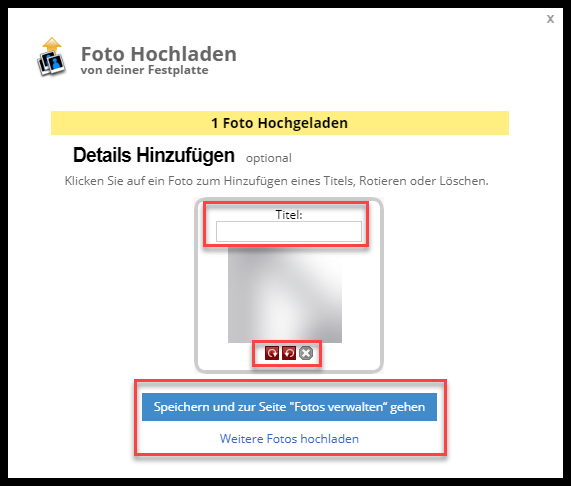
Sobald das Foto hochgeladen wurde, siehst du die Fotos auf der “Fotos hochladen & verwalten” Seite.
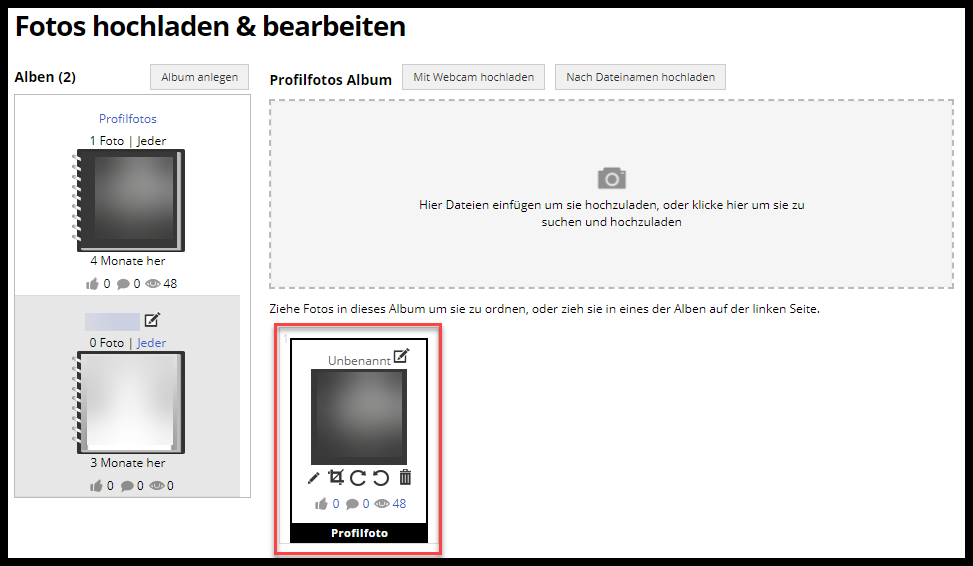
Foto hochladen – Webcambild
- Um ein Foto hochzuladen, welches du mit deiner Webcam aufgenommen hast, geh mit der Maus über “Meine Sachen” in der Navigationsleiste und klicke “Fotos verwalten”.
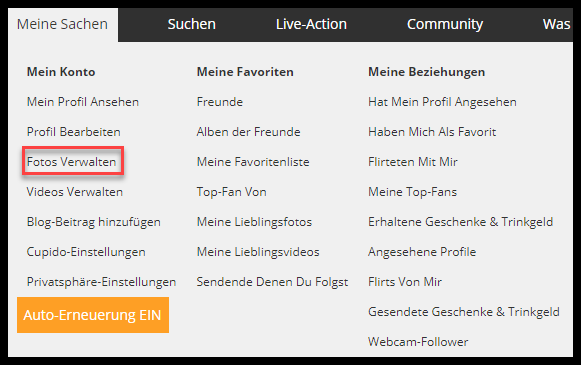
- Auf der “Fotos hochladen & bearbeiten” Seite klicke den “Mit Webcam hochladen” Button.
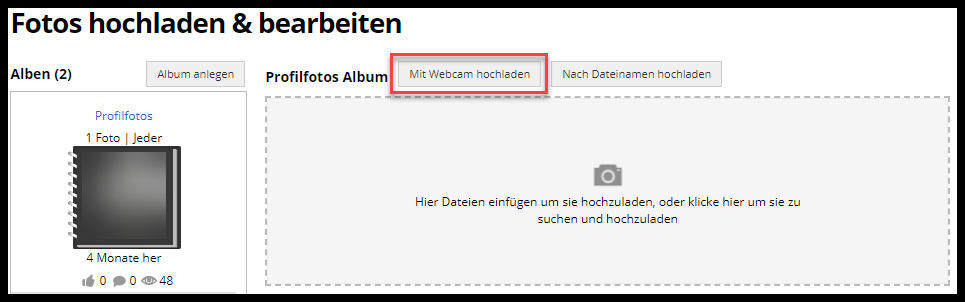
- Ein Popup Fenster erscheint mit einem Bild das von deiner Webcam aufgenommen wird. Wenn du bereit bist ein Bild zu machen, klicke auf “Foto Aufnehmen”.
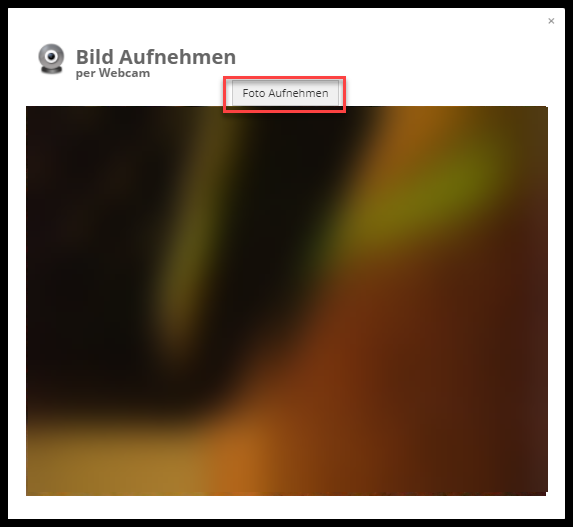
- Wenn du mit dem Foto nicht zufrieden bist, klicke auf “Nochmal”, was dich zurück zu Schritt 3 bringt. Um das Foto in dein Fotoalbum zu speichern, klicke auf “Speichern”.
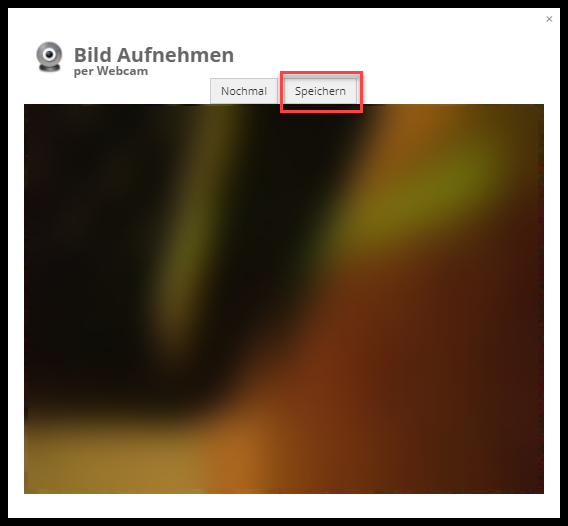
Fotos aktualisieren oder ändern
Es sind ein paar Optionen verfügbar, so wie “Fotos bewegen“, “Foto-Info aktualisieren”, “Foto-Bearbeiter” und “löschen”, um deine Fotos zu aktualisieren oder zu ändern.
“Fotos bewegen” kannst du, indem du auf auf das Foto klickst und es zur gewünschten Position im gleichen Album ziehst, oder es in ein anderes Album ziehst.
“Foto-Info aktualisieren” erlaubt es dir den “Fototitle”, “Fototitel” und “Foto-Optionen” zu aktualisieren, um anderen Mitgliedern zu erlauben, dein Foto zu kommentieren oder nicht. Bitte folge diesen Schritten, um deine Foto Informationen zu aktualisieren.
- Klicke auf das Symbol in der oberen rechten Ecke des Fotos.
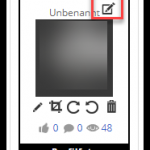
- Auf der “Foto-Info aktualisieren” Seite die erscheint, gib bitte den “Fototitel” an und ob du anderen erlauben willst zu kommentieren. Dann klick den “Aktualisieren” Button.
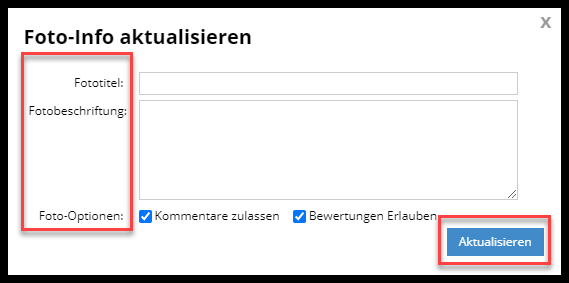
“Foto-Bearbeiter” ist das Werkzeug, welches du zum drehen, Helligkeit einstellen und zeichnen im Bild nutzen kannst. Hier sind die Schritte, um dein Foto zu bearbeiten.
- Klicke auf das “Foto-Bearbeiter” Symbol unten links auf deiner Foto hochladen Seite.
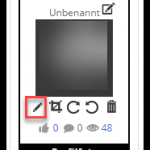
- Klicke das Rotieren Symbol, um das Bild nach links oder rechts zu drehen. Klick auf das Helligkeits Symbol, um die Helligkeit zu erhöhen oder niedriger zu machen. Nutze das zeichnen Feature, um ungewollte Stellen deines Bildes zu bedecken. Dann klicke den “Änderungen speichern” Button.
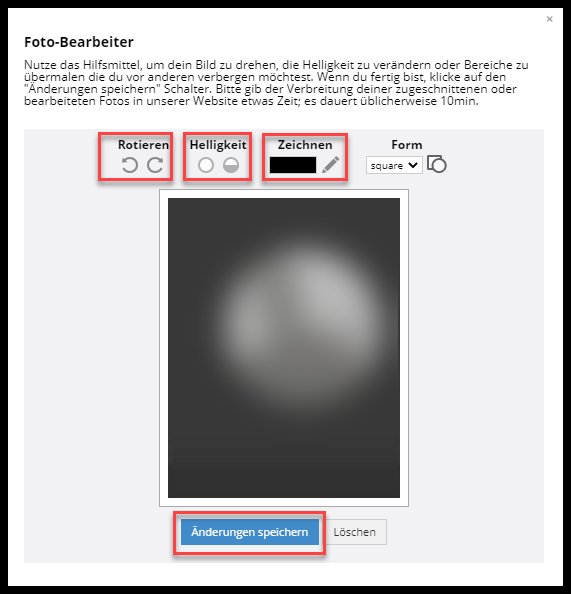
“Löschen” kann genutzt werden, um ungewünschte Fotos zu löschen. Um dies zu machen, klicke das “Mülleimer” Symbol auf dem Foto.
Alben erstellen
Alben bieten einen großartigen Weg, deine Fotos zu organisieren und zu verwalten. Wenn du keine Alben erstellt hast, werden alle deine Fotos standardmäßig in dein “Profilfotos” Album hochgeladen. Bitte folge den Schritten unten, um ein Album zu erstellen.
- Um ein Album zu erstellen, wähle “Album anlegen” auf der “Fotos hochladen & bearbeiten” Seite
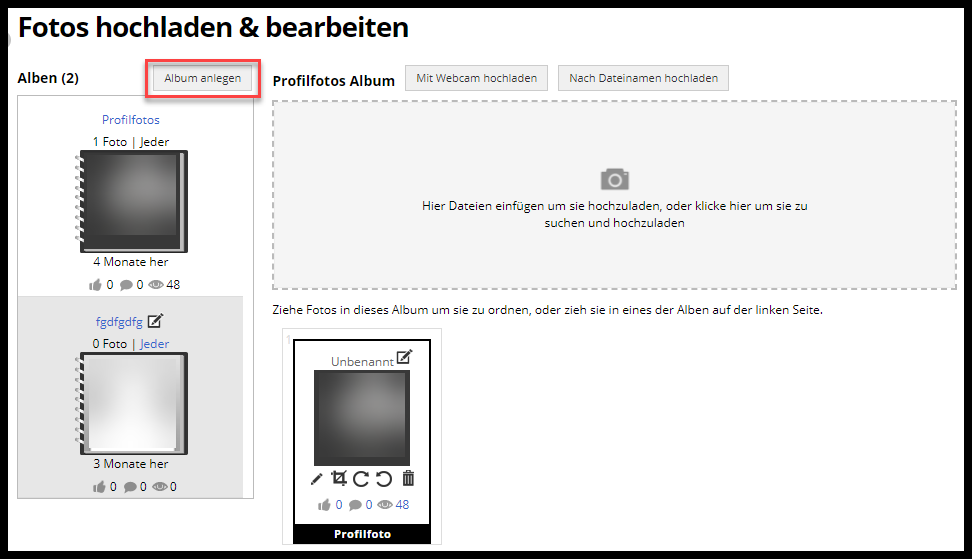
- In dem “Neues Fotoalbum erstellen” Popup, gib bitte den “Titel” und “Beschreibung” ein, die du nutzen möchtest.
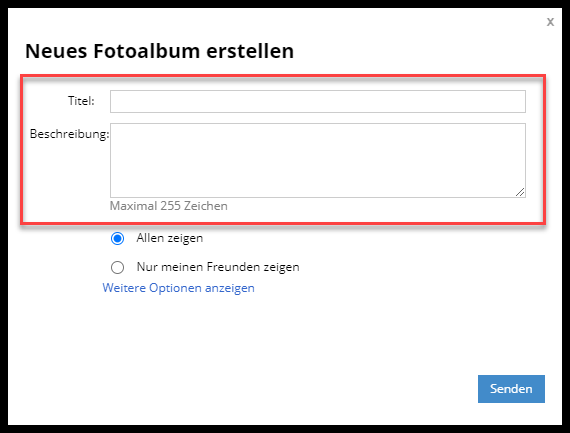
- Wähle die Option, wer dein Album sehen kann. Um alle Optionen zu sehen, klicke “Weitere Optionen anzeigen”. Die Optionen sind “Allen zeigen”, “Nur meinen Freunden zeigen”, “Nur meinen Freunden in diesen ausgewählten Gruppen zeigen:”, “Verberge dieses Fotoalbum”.
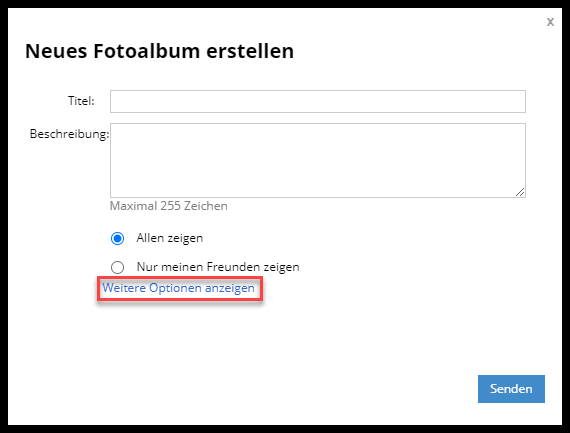
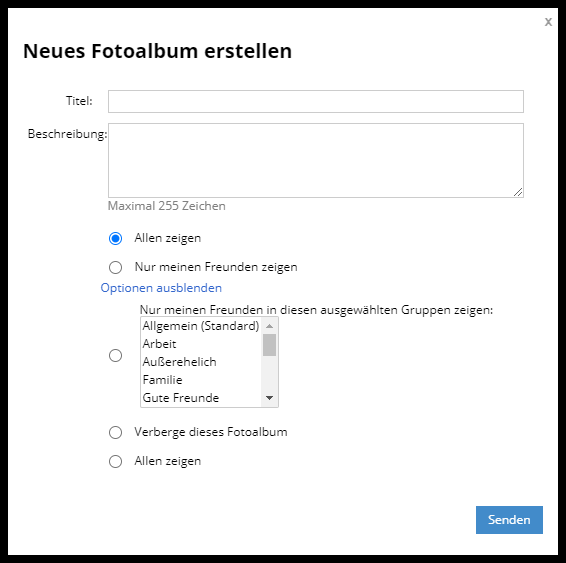
- Klicke den “Senden” Button um das Album zu erstellen. Sobald das Album erstellt wurde, kann es auf der linken Seite auf der “Fotos hochladen & bearbeiten” Seite angesehen werden.
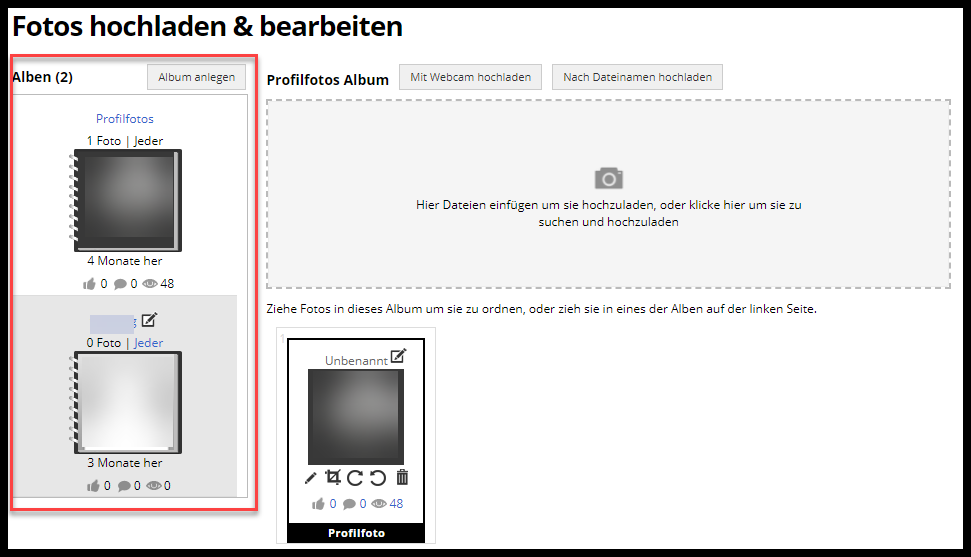
Alben aktualisieren oder ändern
Auf der “Fotos hochladen & bearbeiten” Seite kannst du den “Titel”, “Beschreibung” und Zugang des Albums aktualisieren.
“Titel” und “Beschreibung” aktualisieren
- Um den “Titel” und “Beschreibung” zu aktualisieren, klicke bitte auf das Album bearbeiten Symbol
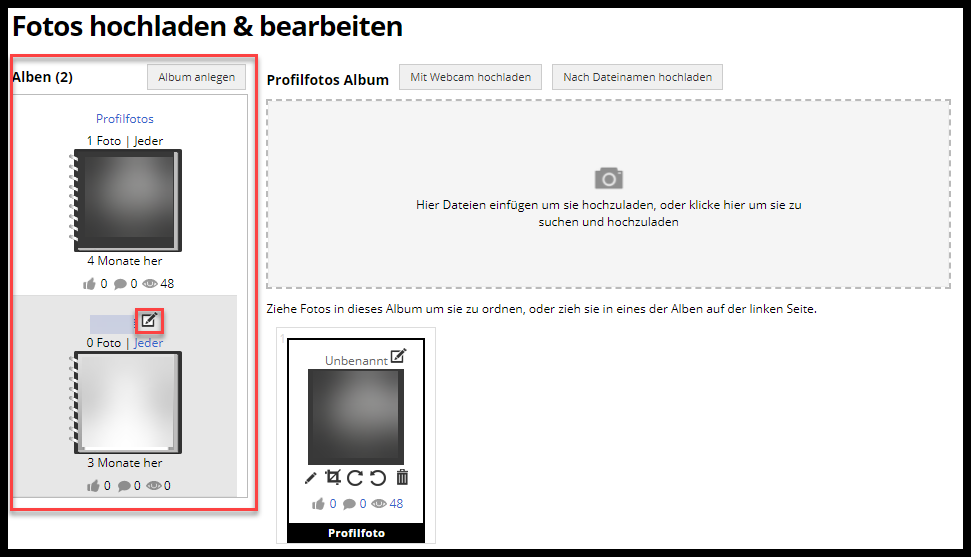
- Tippe den neuen “Titel” und “Beschreibung” ein. Klicke den “Update” Button.
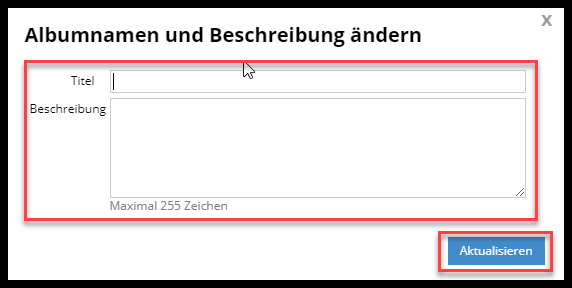
Zugang aktualisieren (wer kann das Album und Fotos sehen)
- Auf der “Fotos hochladen & bearbeiten” Seite, klicke auf “wer kann das sehen” oben rechts von der Albumvorschau. In diesem Beispiel ist es auf “Jeder” eingestellt
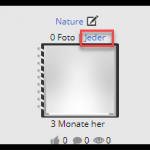
- Die “Wer kann das sehen” Seite erscheint. Klicke auf “Weitere Optionen anzeigen” um die ganze Liste zu sehen. Wähle eine Option und klicke den “Aktualisieren” Button.
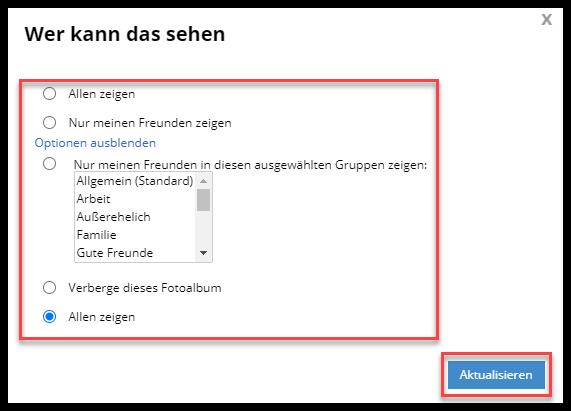
Wenn du ein Album löschen willst, befolge bitte die Schritte unten.
- Um ein Album zu löschen, wähle einfach das Album, welches du löschen willst von der Fotos hochladen & bearbeiten Seite. Wähle den “Dieses Album löschen” Link.
- Es wird ein Popup Fenster erscheinen um “Abzubrechen” oder “Ja, Album löschen” zu bestätigen
Lass dich verifizieren
Es ist ganz leicht, das “Lass dich verifizieren” Abzeichen zu erhalten. Alles was du machen musst, ist ein Bild mit deinem handgeschriebenen Nutzernamen im Bild hochzuladen. Unten sind ein paar Beispiele.