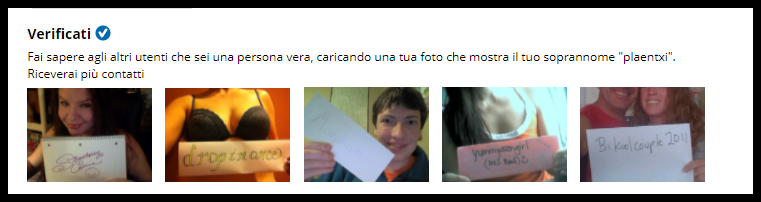Gli utenti con foto hanno maggiore esposizione e interazione con altri utenti. Commenti e Mi piace sulle tue foto aumentano la tua popolarità e ti aiutano a connettersi con altri utenti online e nella vita reale. É altamente consigliato caricare foto nell’album “Foto del profilo”. Una piccola versione della prima Foto del profilo verrà mostrata nelle ricerche. É buona norma per l’anteprima di caricare foto con un bel sorriso. Puoi creare album aggiuntivi e organizzare le tue foto.
Carica Foto – File Immagine
- Per caricare una foto salvata sul computer, sposta il cursore su “Il mio archivio” nella barra di navigazione e seleziona “Aggiungi/Gestisci Foto”.
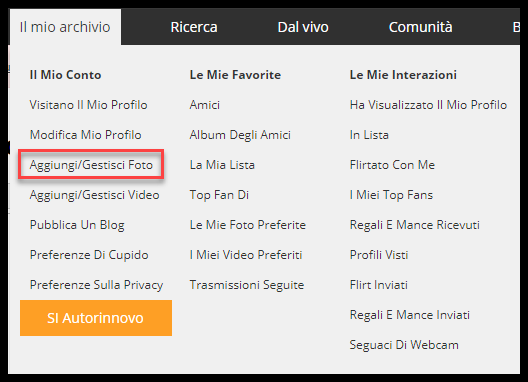
- Dalla pagina “Carica e gestisci foto”, fai click sul tasto “Carica col nome del file”.
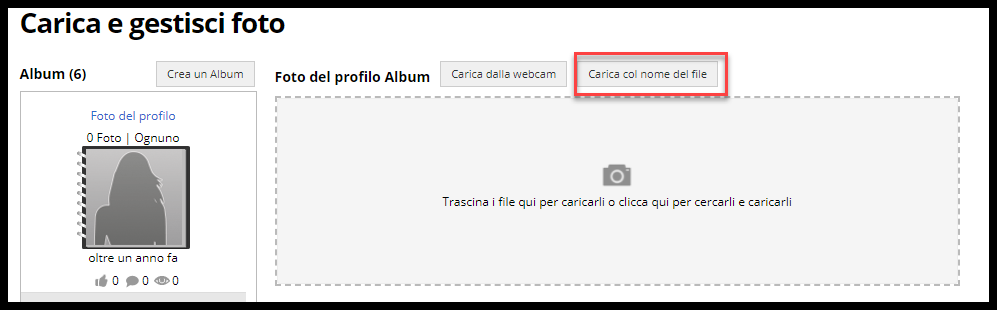
- Una finestra verrà visualizzata. Fai click su “Scegli file”.
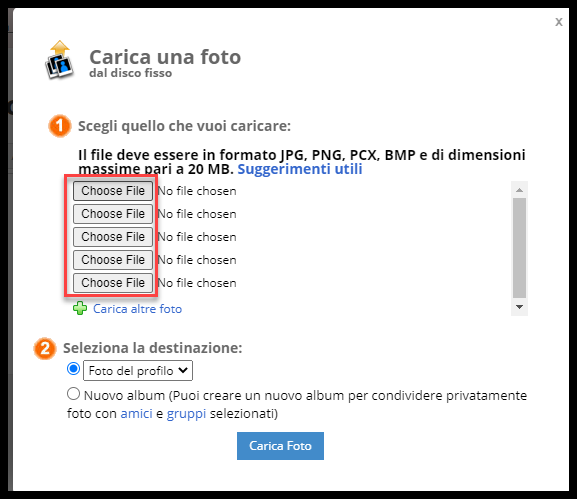
- Si aprirà una finestra di navigazione. Nel tuo hard drive, naviga fino alla posizione del file foto che desideri usare.
- Seleziona il tuo file foto e fai click sul tasto “Apri” e la finestra verrà chiusa.
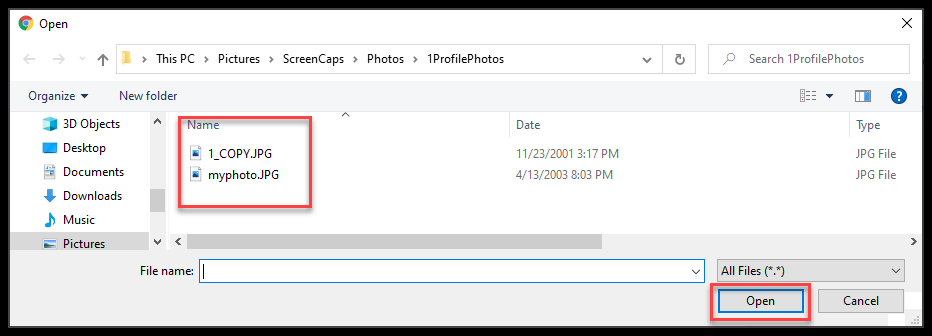
- Sulla pagina “Carica una foto” vedrai la finestra aggiornata con il nome del file della foto scelta. Successivamente, seleziona un album nella sezione “Seleziona la destinazione” se hai creato altri album oppure lascia come impostazione l’album “Foto del profilo”. Infine, fai click sul tasto “Carica foto”.
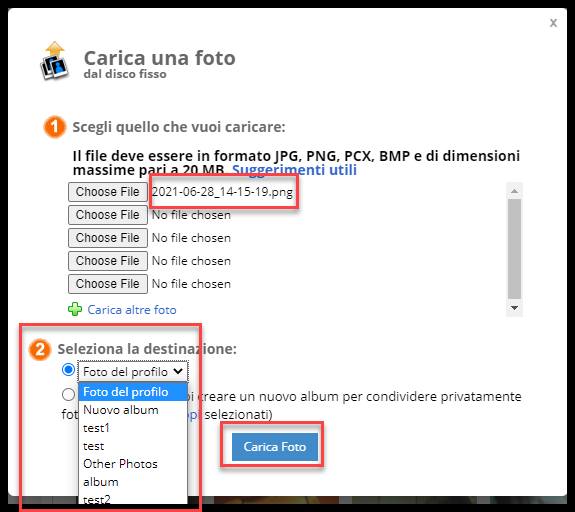
- La finestra sarà aggiornata per mostrare la foto caricata. Qui hai l’opzione di aggiungere titolo, girare, o eliminare. Fai click su “Salva e vai alla pagina Gestione Foto”.
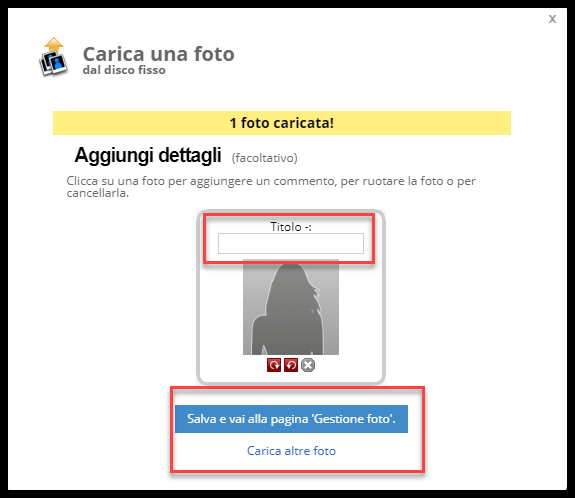
Una volta che la foto è stata caricata, puoi vedere le foto nella pagina “Carica e gestisci foto”.
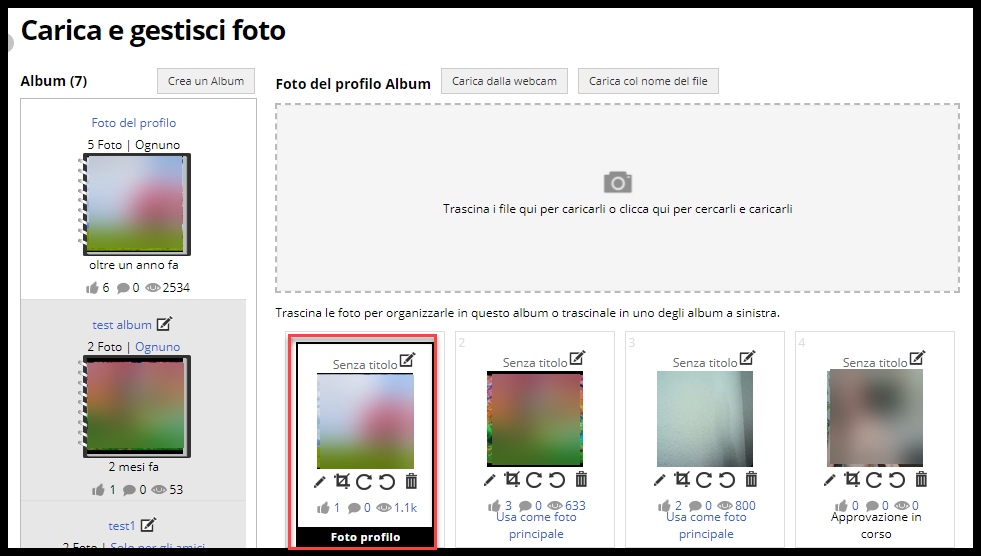
Carica Foto – Immagine da Webcam
- Per caricare e gestire le tue foto, sposta il cursore su “Il mio archivio” nella barra di navigazione e seleziona “Aggiungi/Gestisci Foto”.
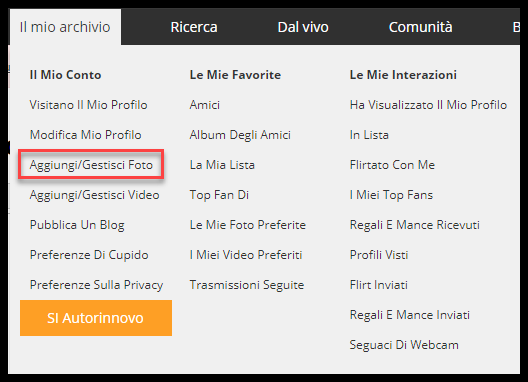
- Dalla pagina “Carica e gestisci foto”, fai click sul tasto “Carica dalla webcam”.
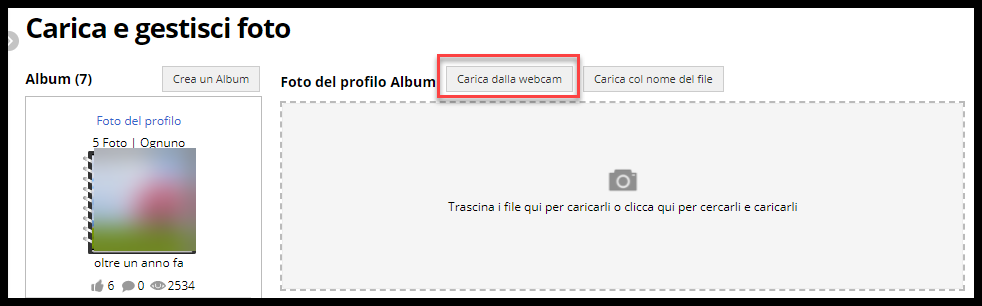
- Una finestra verrà visualizzata per mostrare la potenziale immagine da scattare tramite webcam. Quando sei pronto, fai click su “Scatta una foto”.
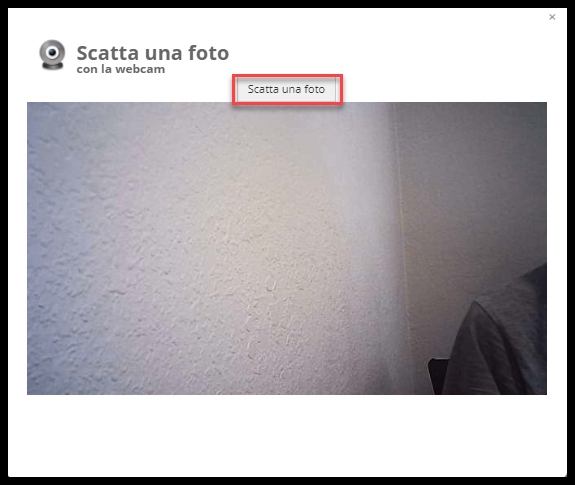
- Se non sei soddisfatto della foto, fai click su “Scatta di nuovo” e verrai reindirizzato al passaggio 3. Per salvare la foto nel tuo album, fai click su “Salva foto”.
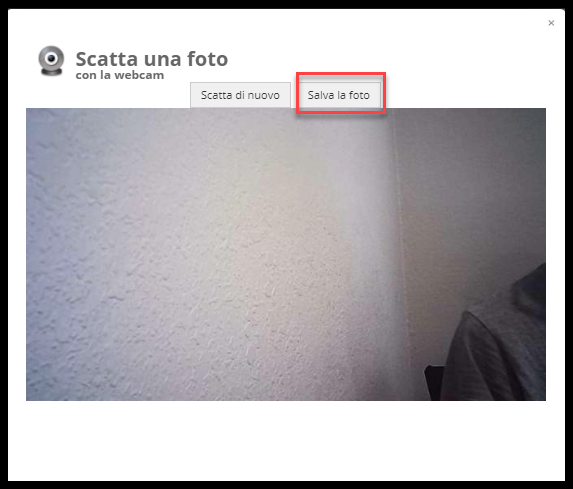
Carica o modifica foto
Ci sono varie opzioni come “Sposta foto”, “Carice le info su foto”, “Editore Foto”, ed “Cancellare” per gestire e modificare le tue foto.
Puoi “Spostare la foto” facendo click sulla foto e trascinandola nella posizione desiderata nello stesso album oppure trascinandola in un altro album.
“Carica le info su foto” ti permette di aggiornare “Titolo della foto”, “Didascalia della foto” e “Opzioni per le foto” che ti permettono di commentare sulla foto oppure no. Per favore segui questi passaggi per caricare le info sulla tua foto.
- Fai click sull’icona nell’angolo in alto a destra della foto.

- Nella finestra “Carica le info su foto”, per favore inserisci “Titolo della foto, Didascalia della foto, Opzioni per le foto”. Poi fai click sul tasto “Aggiorna”.
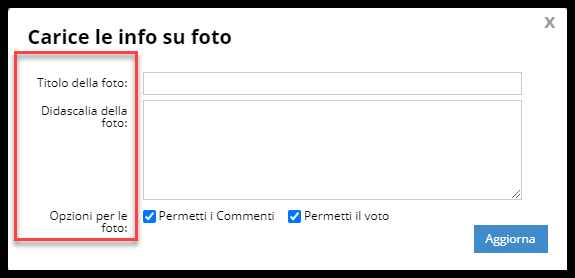
“Editore Foto” è uno strumento per ruotare la foto, cambiare o disegnare sopra le parti che non vuoi vedere. Ecco i passaggi per editare la tua foto.
- Fai click sull’icona “Editore Foto” che si trova nell’angolo a sinistra della foto caricata.
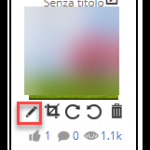
- Fai click sull’icona Ruota per girare l’immagine a sinistra o destra. Fai click sulle icone luminosità per aumentare o diminuire la luminosità. Utilizza l’opzione disegna per coprire le porzioni indesiderate della tua foto. Poi fai click sul tasto “Salva Modifica”.
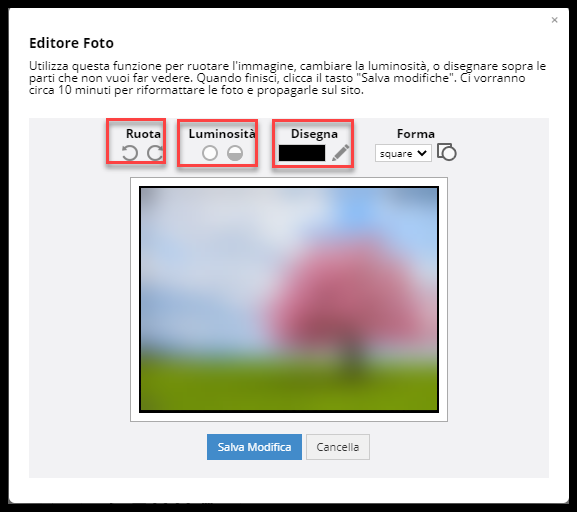
“Cancellare” è l’opzione che ti permette di eliminare le foto indesiderate. Per far ciò, fai click sull’icona “Cestino” sulla foto.
Crea album
Gli album permettono di organizzare e gestire le tue foto. Di impostazione, tutte le foto sono caricate nell’album “Foto del profilo”. Per favore segui questi passaggi per creare album.
- Per creare un album seleziona “Crea un Album” dalla pagina “Carica e gestisci foto”
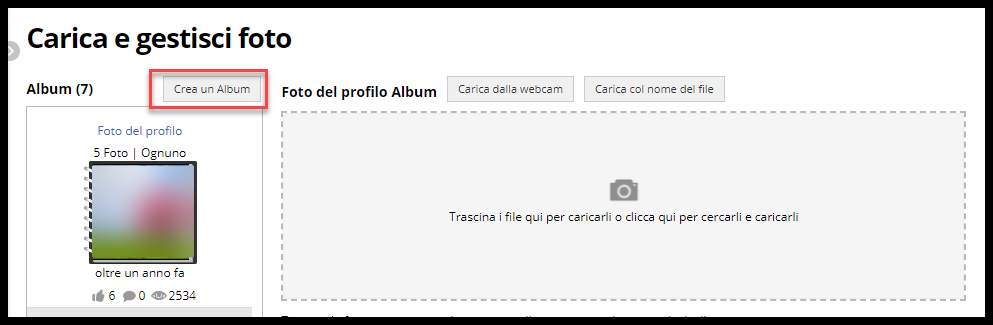
- Nella finestra “Crea nuovo album”, per favore inserisci il “Titolo” e la “Descrizione” che preferisci utilizzare.
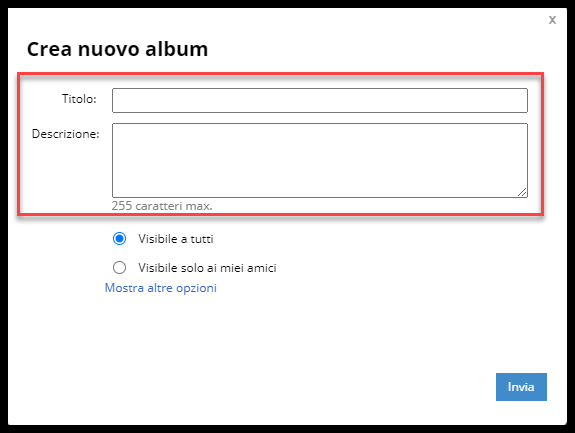
- Scegli le opzioni di chi può visualizzare i tuoi album, Per vedere tutte le opzioni, fai click su “Mostra più opzioni”. Le opzioni sono “Mostra a tutti”, “Mostra solo ai miei amici”, “Mostra solo ai miei amici in questi gruppi selezionati”, “Nascondi album”.
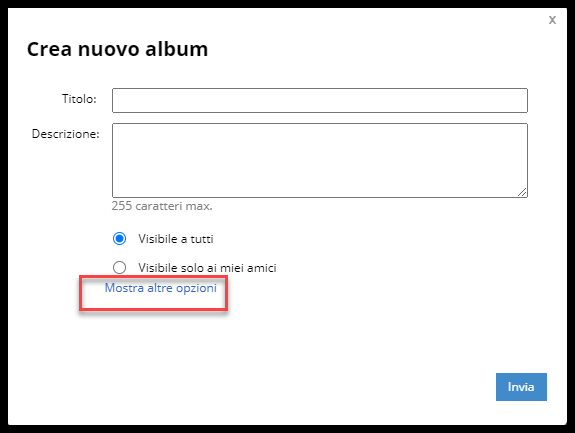
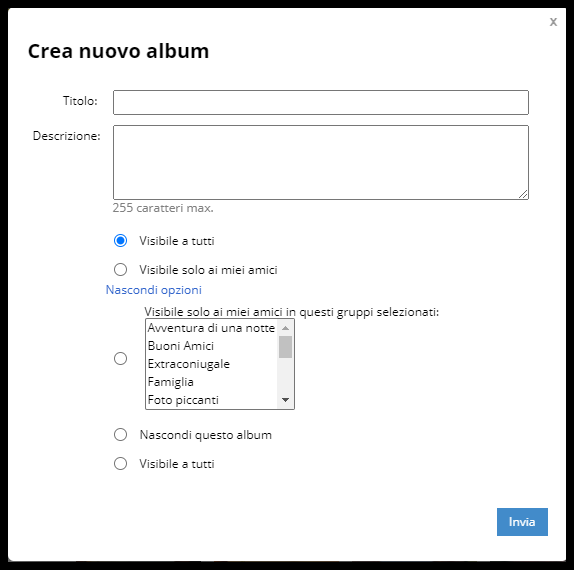
- Fai click sul tasto “Invia” per creare l’album. Una volta che l’album è stato creato, può essere visualizzato nella sezione a sinistra della pagina “Carica e gestisci foto”.
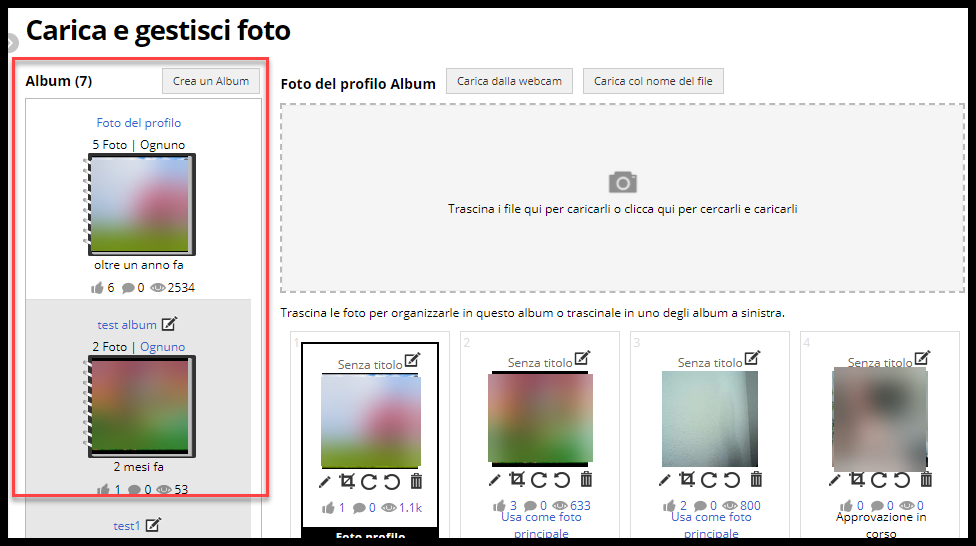
Carica o modifica album
Dalla pagina “Carica e gestisci foto”, puoi caricare il “Titolo”, la “Descrizione” e chi può vederlo.
Carica “Titolo” e “Descrizione”
- Per caricare “Tutolo” e “Descrizione”, per favore fai click sull’icona per modificare l’album
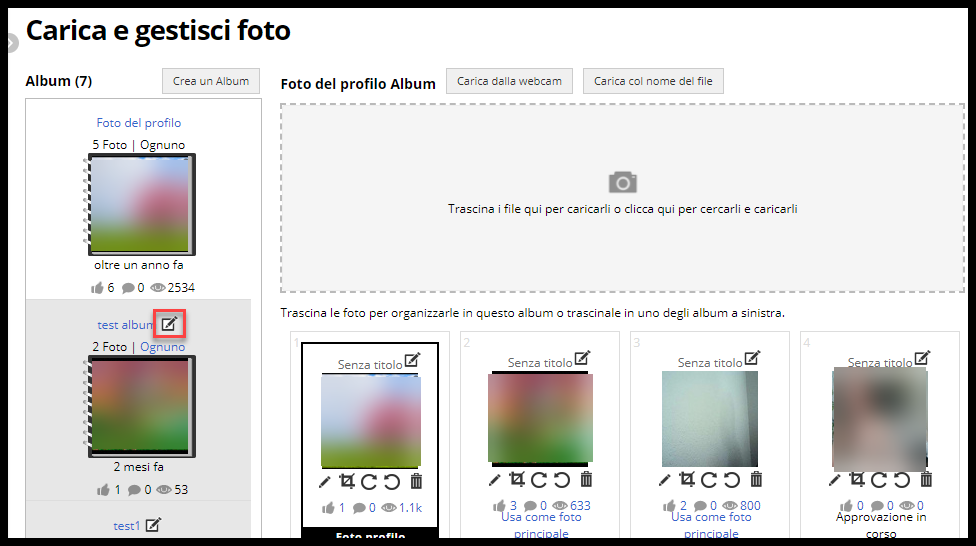
- Scrivi il nuovo “Titolo” e “Descrizione”. Fai click sul tasto “Update”.
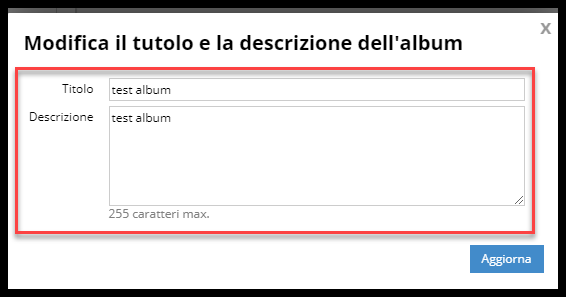
Modificare chi può vederlo (chi può vedere album e foto)
- Dalla pagina “Carica e gestisci foto”, per favore fai click su “chi può vederlo” che si trova nell’angola in alto a destra dell’anteprima album. In questo caso, è impostato su “Ognuno”
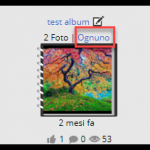
- La pagina “chi può vederlo” apparirà. Fai click su “Mostra altre opzioni” per visualizzare la lista completa. Seleziona un’opzione e fai click sul tasto “Aggiorna”.
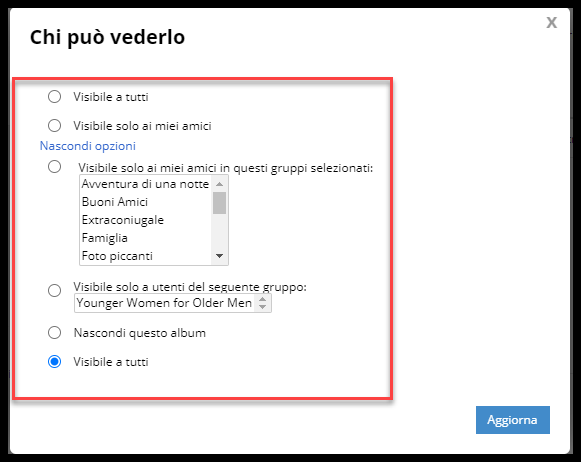
Se vuoi eliminare un album, per favore fai come spiegato di seguito.
- Per eliminare un album semplicemente seleziona l’album che desideri rimuovere dalla pagina “Carica e gestisci foto”. Seleziona il link “Elimina quest’album”.
- Ti verrà presentata una finestra per “Cancellare” oppure “Cancellare l’album”
Verificati
É molto semplice ricevere la spunta “Verificati”. Tutto quello che devi fare è caricare un’immagine con il tuo soprannome scritto nella foto”. Di seguito alcuni esempi.