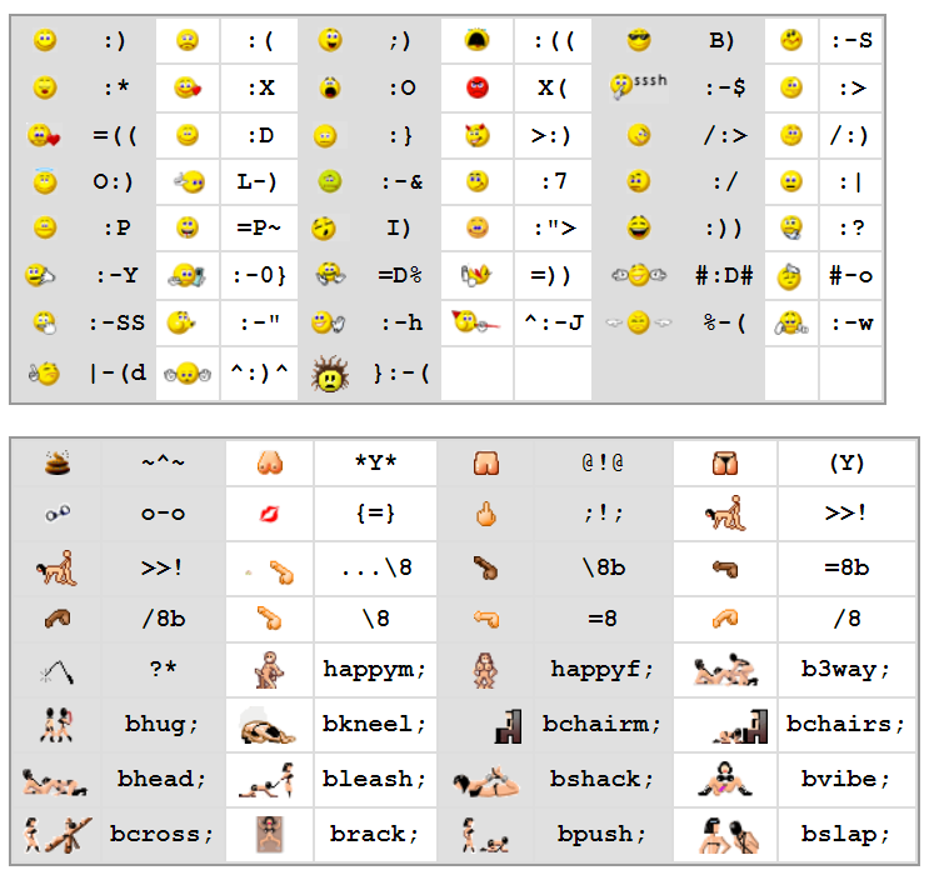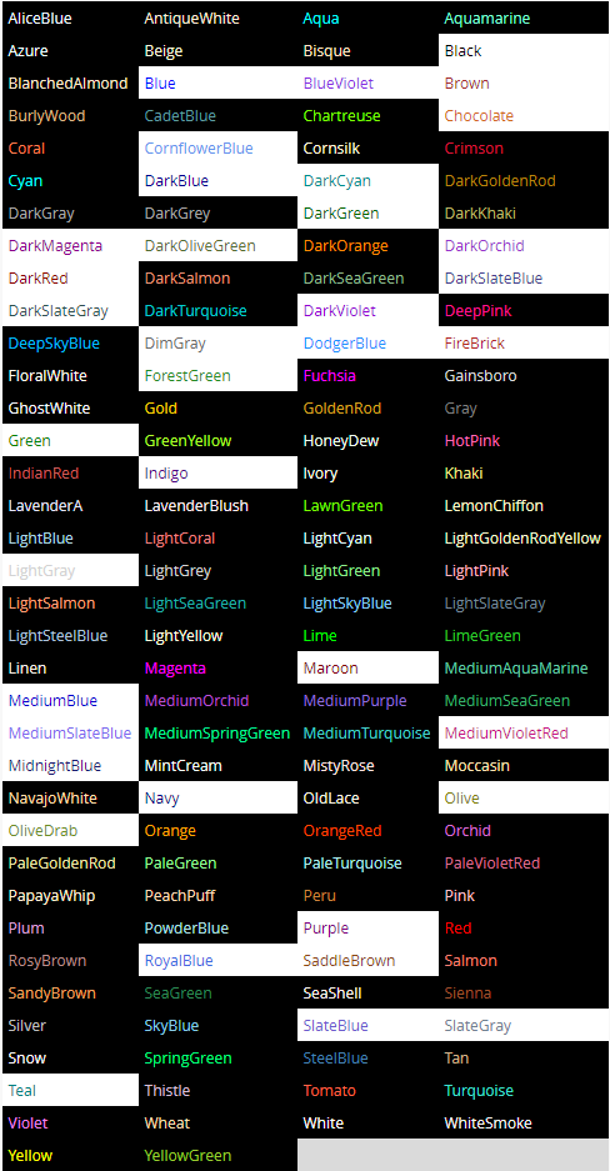- Démarquez-vous avec vos messages !
- Mettre du texte en relief
- Couleurs de police
- Lien vers un blog, un groupe, ou un article de conseils
- Lien vers un emplacement
- Lien vers un membre
- Lien vers une photo
- Ajouter un bling
- Aperçu de votre sondage ou publication
- Icône d’aide
- Smileys
Démarquez-vous avec vos messages !
Mettez de la personnalité dans votre texte en cliquant sur l’une des options de la barre d’outils des messages située sous le champ de message. Passez la souris sur chaque icône pour afficher une info-bulle décrivant ce que fait chaque icône. Ce qui suit est une liste d’améliorations de texte que vous pouvez utiliser pour ajouter du style à votre blog et vous exprimer.
Mettre du texte en relief
Vous pouvez mettre du texte en évidence en cliquant sur son icône dans la barre d’outils sous le champ de message. Vous pouvez également saisir la balise de formatage manuellement. Les balises de mise en forme auront une ouverture entre crochets et une fin commençant par une barre oblique entre crochets. Saisissez le texte que vous souhaitez mettre en relief entre les balises d’ouverture et de fermeture répertoriées ci-dessous :
[b] saisissez le texte en gras ici [/b]
[i] saisissez le texte en italique ici [/i]
[u] saisissez le texte souligné ici [/u]
[size 1] saisissez le texte petit ici [/size]
[size 2] saisissez le texte grand ici [/size]
[size 3] saisissez le texte très grand ici [/size]
[size 4] saisissez le texte très très grand ici [/size]
[size 5] saisissez le texte XL ici [/size]
[size 6] saisissez le texte XXL ici [/size]
[size 7] saisissez le texte XXXL ici [/size]
[size 8] saisissez le texte XXXXL ici [/size]
[size 9] saisissez le texte XXXXXL ici [/size]
[size 10] saisissez le texte XXXXXXL ici [/size]
Couleurs de police
- Vous pouvez changer la couleur de la police en cliquant sur le menu déroulant dans la barre d’outils sous le champ de message.
- Cliquez sur la couleur du texte dans le menu déroulant “Couleur”. Les balises de formatage d’ouverture et de fermeture sont ajoutées au champ de message. Entrez le texte que vous souhaitez mettre en évidence entre les balises d’ouverture et de fermeture. Par exemple : [COLOR green] saisissez le texte en vert ici [/COLOR]
- Vous pouvez également saisir manuellement la couleur de la police en saisissant les couleurs ci-dessous entre les balises de mise en forme. N’oubliez pas de l’épeler COLOR et non COULEUR. Par exemple :
[color blue] pour du texte en bleu [/color]
[color red] pour du texte en rouge [/color]
[color purple] pour du texte en violet [/color], etc.
Lien vers un blog, un groupe, ou un article de conseils
- Vous pouvez ajouter des hyperliens dans votre blog pour créer un lien vers d’autres blogs, articles, ou groupes en cliquant sur l’icône de lien dans la barre d’outils des messages sous le champ de message.
- Une boîte pop-up apparaîtra. Sélectionnez l’une des options dans le menu déroulant.
- Mes Pages
- Blog
- Publication de blog
- Article de conseils
- Article de membre
- Groupes
- Sujet de groupe
- Dans le champ suivant, saisissez le numéro d’identification du blog, de l’article ou du groupe que vous souhaitez lier. Le numéro d’identification se trouve dans le pied de page entre crochets.
- Vous pouvez saisir du texte pour le lien hypertexte en le tapant à côté du champ « Lien Texte ». Cette étape est facultative. Si vous n’entrez pas de texte dans ce champ, le lien affichera le titre du blog, de l’article, ou du groupe.
- Cliquez sur le bouton « Insérer balise ».
Vous pouvez également saisir manuellement des balises pour créer un lien vers des articles de blogs ou des groupes en utilisant les balises en gras ci-dessous :
- LIEN VERS UN BLOG – [blog Username] créera un lien vers le blog tout en affichant le nom d’utilisateur comme cliquable. Le nom d’utilisateur est utilisé pour référencer le bon blog, alors ne laissez pas le nom d’utilisateur de côté, car cela briserait le lien.
- [blog Username Title] sera lié au blog sans afficher le nom d’utilisateur mais en affichant le titre comme cliquable.
- [blog Username text] créera un lien vers le blog en utilisant le texte que vous entrez après le nom d’utilisateur comme lien hypertexte.
- LIEN VERS UNE PUBLICATION DE BLOG – [post 12345] créera un lien vers un article de blog spécifique. Le numéro de l’article est indiqué dans le pied de page de chaque publication de blog.
- LIEN VERS UN GROUPE – [group 12345] sera lié à un groupe.
- LIEN VERS UN SUJET DE GROUPE – [group_post 12345] créera un lien vers un sujet de groupe spécifique.
Lien vers un emplacement
- Vous pouvez ajouter des hyperliens dans votre blog pour créer un lien à placer dans le répertoire des adultes en cliquant sur l’icône Place dans la barre d’outils des messages sous le champ de message.
- Une boîte pop-up apparaîtra. Saisissez le numéro d’identification du lieu dans le répertoire des adultes que vous souhaitez lier. Le numéro d’identification se trouve dans le pied de page entre crochets.
- Vous pouvez saisir du texte pour le lien hypertexte en le tapant à côté du champ « Lien Texte ». Cette étape est facultative. Si vous n’entrez pas de texte dans ce champ, le lien affichera le titre de l’emplacement dans le répertoire des adultes.
- Cliquez sur le bouton « Insérer balise ».
Vous pouvez également saisir manuellement des balises pour créer un lien vers un lieu dans le répertoire des adultes en tapant la balise place suivie de l’identification de l’emplacement entre crochets. Exemple : [place 12345]
Lien vers un membre
- Vous pouvez ajouter des hyperliens dans votre blog pour créer un lien vers une page de profil de membre.
- Une boîte pop-up apparaîtra. Saisissez le pseudonyme du membre envers lequel vous souhaitez créer le lien dans le champ Nom d’utilisateur.
- Vous pouvez saisir du texte pour le lien hypertexte en le tapant à côté du champ « Lien Texte ». Cette étape est facultative. Si vous n’entrez pas de texte dans ce champ, le lien affichera le nom d’utilisateur des membres.
- Cliquez sur le bouton « Insérer balise ».
- Vous pouvez également saisir manuellement des balises pour créer un lien vers une page de profil du membre en tapant la balise member suivie du nom d’utilisateur du membre entre crochets. Exemple : [member Username]
Lien vers une photo
- Vous pouvez ajouter des hyperliens dans votre blog pour lier la photo de profil principale d’un membre.
- Une boîte pop-up apparaîtra. Saisissez le pseudonyme du membre envers lequel vous souhaitez créer le lien dans le champ Nom d’utilisateur.
- Cliquez sur le bouton « Insérer balise ».
Vous pouvez également saisir manuellement des balises pour créer un lien vers une page de profil du membre en tapant la balise photo suivie du nom d’utilisateur du membre entre crochets. Exemple : [photo Username]
Ajouter un bling
Vous pouvez ajouter un bling à votre blog en cliquant sur l’icône Bling puis sur le bling que vous souhaitez ajouter.
Vous pouvez également saisir manuellement la balise bling suivie de l’identifiant du bling entre crochets. L’identifiant du bling est le numéro indiqué sous chaque bling dans votre Gestion des Bling. Exemple : [bling 12345]
Aperçu de votre sondage ou publication
Cliquez sur l’icône « Aperçu » pour afficher un aperçu de votre sondage ou de votre publication dans un écran contextuel afin de pouvoir apporter des corrections avant d’ajouter le sondage ou la publication.
Icône d’aide
Si vous ne savez pas comment utiliser les options de la barre d’outils des messages, cliquez sur l’icône d’aide. Une fenêtre contextuelle apparaîtra pour expliquer comment utiliser chaque icône.
Smileys
Un smiley est une icône que vous pouvez utiliser pour ajouter de l’émotion à votre message. Cliquez sur l’icône Ajouter des emoticônes dans la barre d’outils sous la fenêtre de message pour ajouter un smiley. Vous avez le choix entre 30 smileys expressifs.
Vous pouvez également saisir un smiley en tapant une série de lettres, de chiffres, ou de caractères spéciaux. Reportez-vous au tableau de smileys ci-dessous et saisissez les caractères affichés à droite de chaque image.