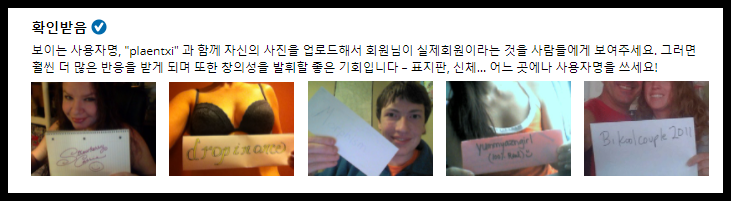사진이 있는 회원들은 다른 회원들에게 더 많이 노출됨은 물론, 이들과 더 많이 소통하게 됩니다. 회원님의 사진에 달린 댓글과 ‘좋아요’는 인기도를 높여 주고, 온라인, 그리고 오프라인에서 다른 회원들과 인연을 맺는 걸 도와줍니다. 저희는 “프로필 사진” 앨범에 회원님의 사진을 올리는 걸 강력히 추천합니다. 검색 결과에 기본 프로필 사진이 축소된 형태로 나타나게 됩니다. 일반적으로 멋진 미소를 짓고 있는 여러분의 사진을 올리는 것이 권장됩니다. 사진을 업로드 및 정리할 수 있도록 추가적인 앨범을 만드실 수도 있습니다.
사진 업로드 – 이미지 파일
- 사진을 업로드 및 관리하시려면, 내비게이션 바의 “내 사물함” 위에 커서를 올려놓은 후 나타나는 “사진 관리하기” 항목을 클릭하세요.
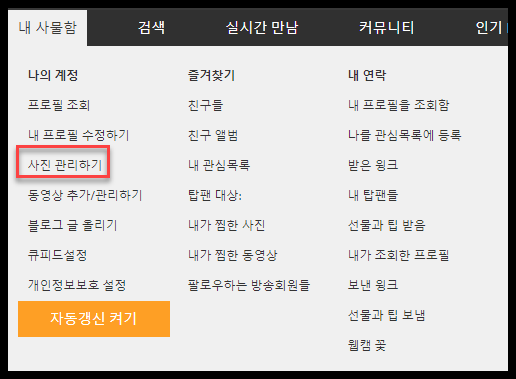
- “사진 업로드 및 관리” 페이지에서, “파일명으로 올리기” 버튼을 클릭하세요.
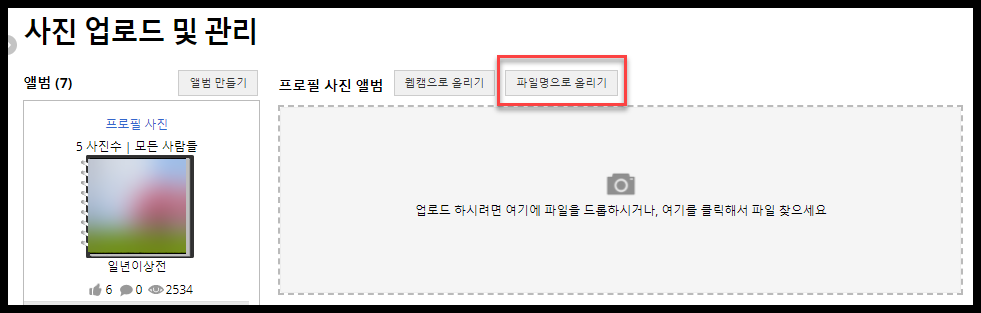
- 사진 업로드하기 창이 나타나게 됩니다. “파일 선택”을 클릭하세요.
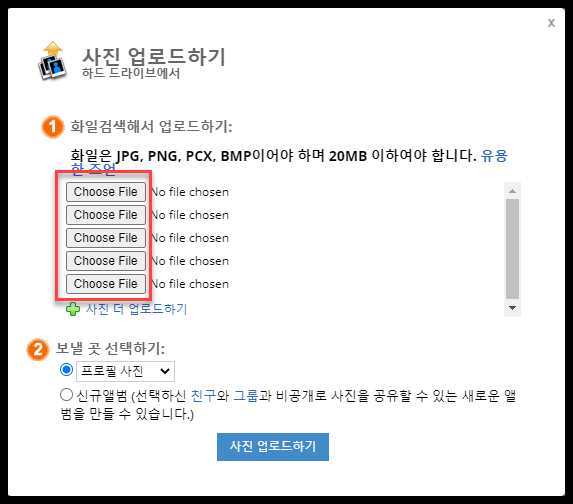
- 파일 탐색기 창이 나타난 후, 회원님의 하드 드라이브에서 사진 파일을 찾으시면 됩니다.
- 사진을 선택한 후 “열기” 버튼을 클릭하면 창이 닫힙니다.
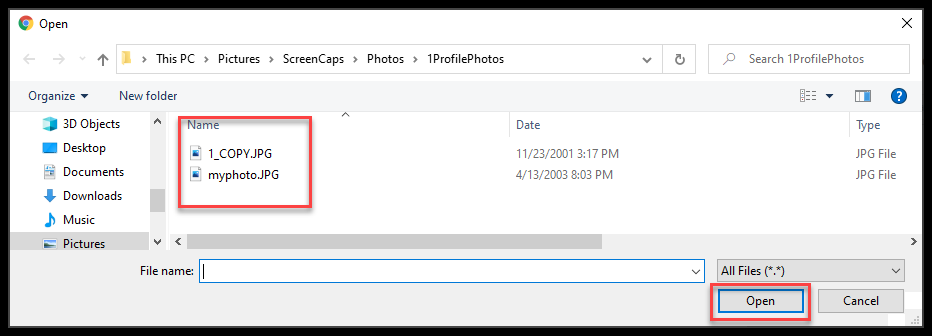
- 사진 업로드하기 창으로 돌아오시면, 선택된 사진 파일의 이름을 확인하실 수 있습니다. 이제 “보낼 곳 선택하기” 항목에서 기본 설정대로 “프로필 사진” 앨범으로 사진을 보내실 수 있습니다. 또한 다른 앨범을 만드셨다면 이 앨범으로 사진을 보내도록 설정을 변경하실 수도 있습니다. 완료되었다면 “사진 업로드하기”를 클릭하세요.
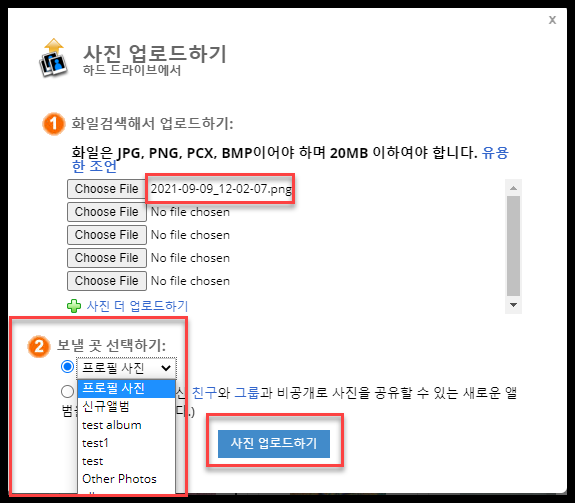
- 창이 업데이트되어 업로드된 사진을 보여주게 됩니다. 여기서 캡션/제목을 추가하거나, 사진을 회전시키거나 삭제할지 여부를 선택하실 수 있습니다. “저장하고 사진관리 페이지로 가기”를 클릭하세요.
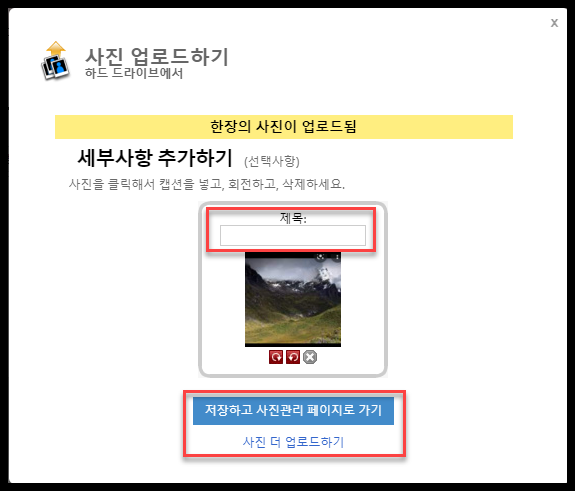
사진이 업로드되면, 해당 사진을 “사진 업로드 및 관리” 페이지에서 확인하실 수 있습니다.
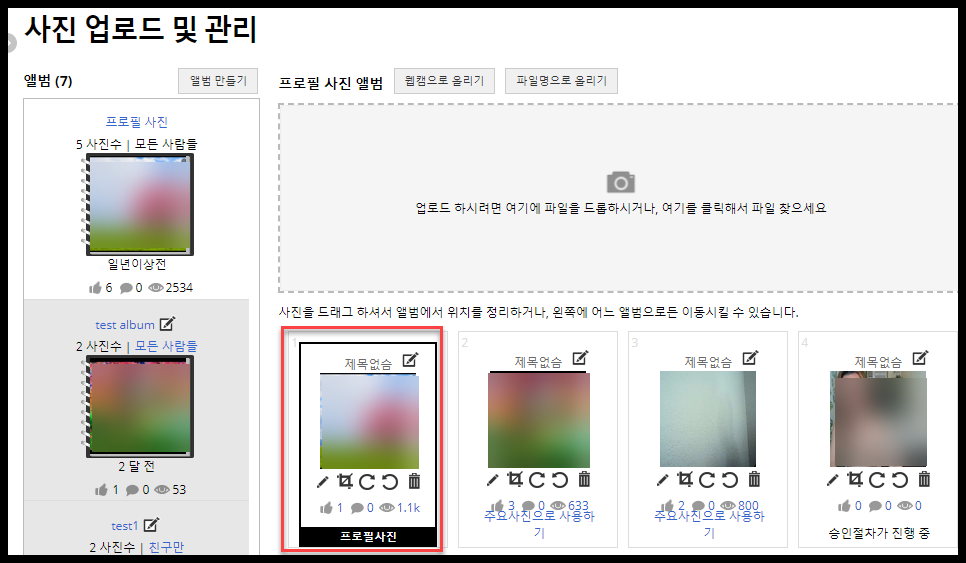
사진 업로드 – 웹캠 이미지
- 사진을 업로드 및 관리하시려면, 내비게이션 바의 “내 사물함” 위에 커서를 올려놓은 후 나타나는 “사진 관리하기” 항목을 클릭하세요.
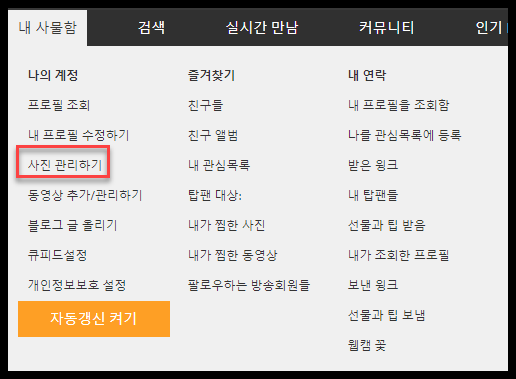
- “사진 업로드 및 관리” 페이지에서, “웹캠으로 올리기” 버튼을 클릭하세요.
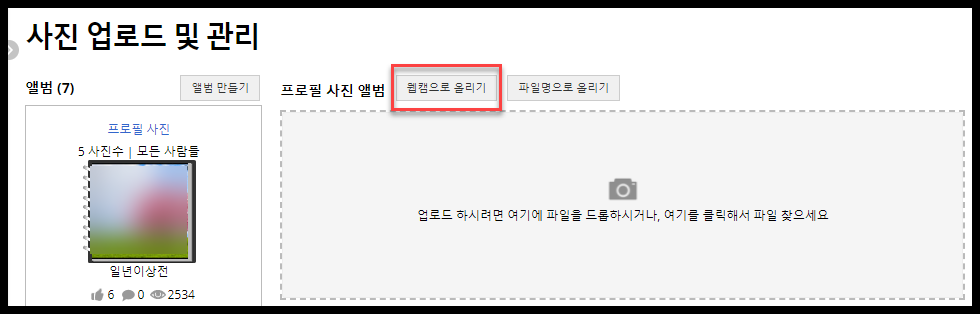
- 팝업 창이 나타나고 회원님의 웹캠을 통해 찍히는 이미지가 표시됩니다. 사진을 찍을 준비가 되셨다면 “사진찍기”를 클릭하세요.
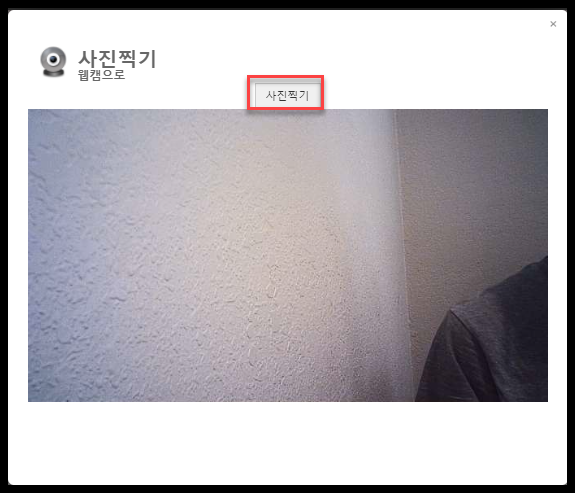
- 사진이 만족스럽지 않으시다면 “사진 다시 찍기”를 클릭해서 3번 단계로 다시 돌아가실 수 있습니다. 사진을 사진 앨범에 저장하시려면 “사진 저장하기”를 클릭하세요.
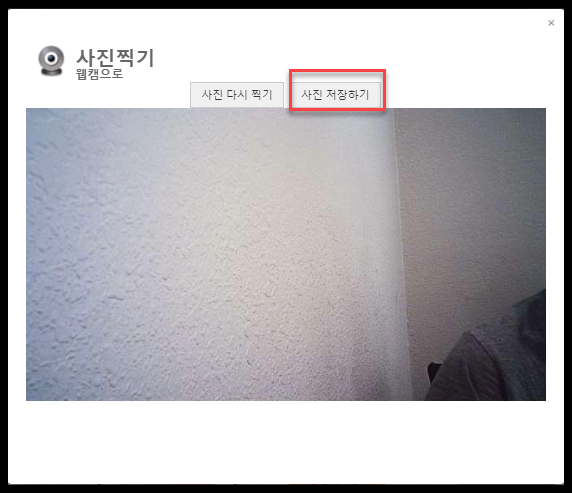
사진 업데이트 및 수정
“사진 이동시키기”, “사진 정보 업데이트하기”, “사진 편집기”, “사진 삭제하기”와 같은 선택사항을 통해 사진을 관리 및 편집하실 수 있습니다.
“사진 이동시키기”는 사진을 클릭한 후 동일 앨범상에서 원하는 위치로 드래그하거나, 이를 다른 앨범으로 드래그하는 방식으로 처리할 수 있습니다.
“사진 정보 업데이트하기”는 “사진 제목”, “사진 설명”, “사진 옵션”을 업데이트해서 다른 회원들이 귀하의 사진에 댓글을 달 수 있게 할지를 조절할 수 있게 해 줍니다. 아래 절차를 따라 회원님의 사진 정보를 업데이트하세요.
- 사진의 우측 상단에 있는 아이콘을 클릭하세요.
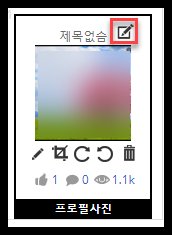
- 나타나는 “사진 정보 업데이트하기” 페이지에서 사진 제목, 사진 설명을 입력하고 다른 회원들이 댓글을 달 수 있게 할지 여부를 선택하세요. 완료되었다면 “업데이트” 버튼을 클릭하세요.
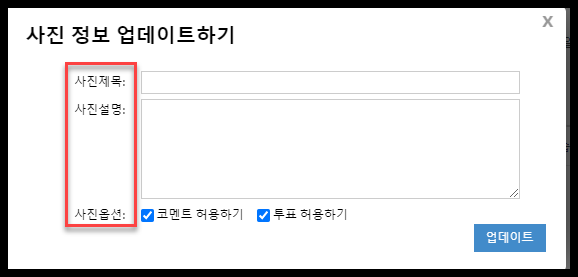
“사진 편집기”는 사진을 회전시키고, 밝기를 조절하고 그림을 그려 사진의 일부를 덮을 수 있게 해 주는 도구입니다. 사진을 편집하는 절차는 다음과 같습니다.
- 업로드된 사진 좌측 하단의 “사진 편집기” 아이콘을 클릭하세요.
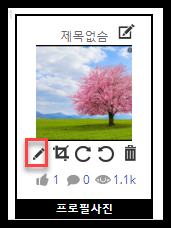
- 회전하기 아이콘을 클릭해서 사진을 좌측 또는 우측 방향으로 회전시키세요. 밝기 아이콘을 클릭해서 밝기를 증가 또는 감소시킬 수도 있습니다. 그리기 기능을 이용해서 노출되길 원하지 않는 사진의 일부를 덮는 것도 가능합니다. 완료되었다면 “변경 저장하기” 버튼을 클릭하세요.
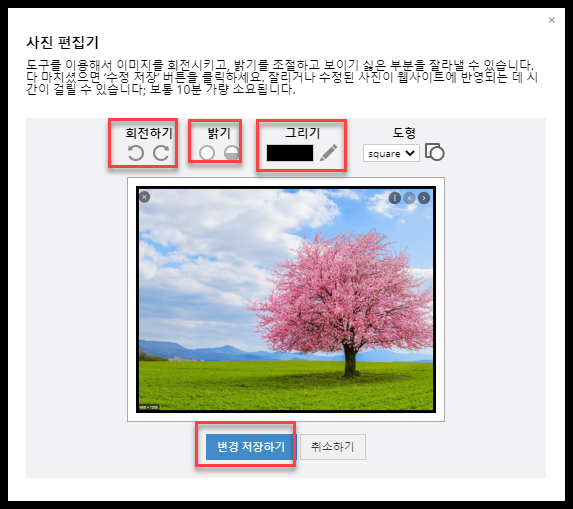
“사진 삭제하기” 기능은 원하지 않는 사진을 삭제하는 데 사용됩니다. 이를 이용하시려면 사진의 “휴지통” 모양 아이콘을 클릭하세요.
앨범 만들기
앨범은 회원님의 사진을 관리 및 정리하게 해주는 훌륭한 방법입니다. 앨범을 만들지 않으셨다면, 업로드된 모든 사진들이 회원님의 “프로필 사진” 앨범에 올라가도록 기본 설정되어 있습니다. 아래 절차를 따라 앨범을 만들어 보세요.
- 앨범을 만드시려면 “사진 업로드 및 관리” 페이지에서 “앨범 만들기”를 선택하세요.
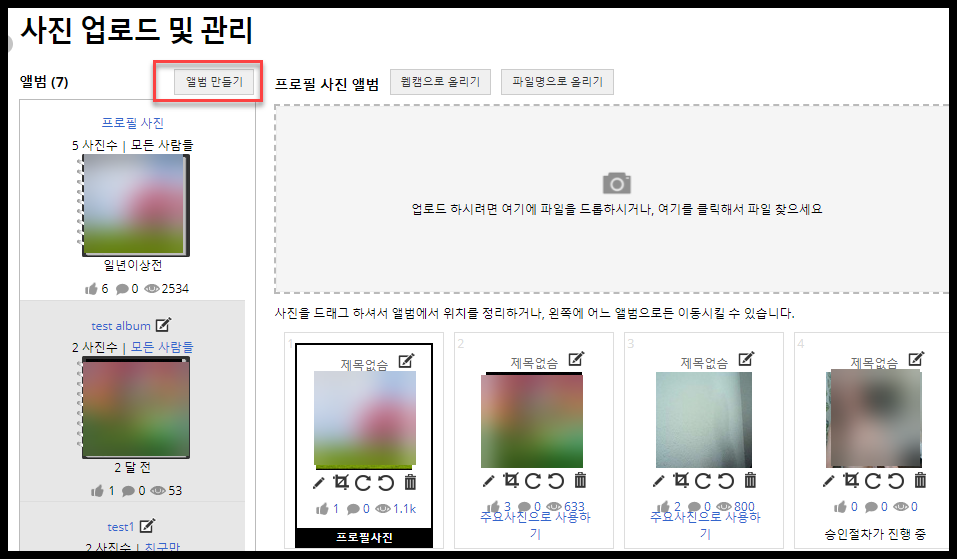
- “신규 앨범 만들기” 창이 나타나면, 사용하고 싶은 “제목”과 “설명”을 입력하세요.
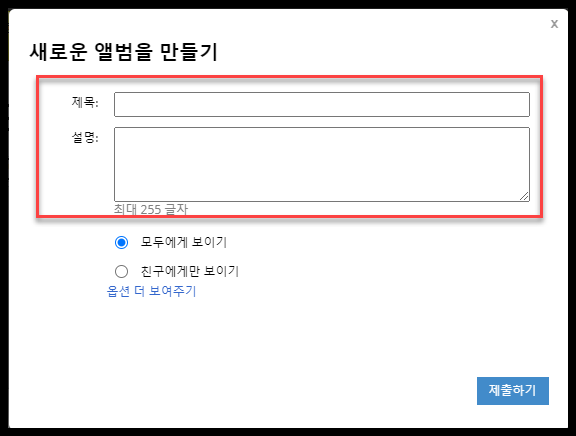
- 누가 회원님의 앨범을 조회할 수 있는지 설정해주는 옵션을 선택하세요. 모든 옵션을 확인하시려면, “옵션 더 보여주기”를 클릭하세요. “모두에게 보이기”, “친구에게만 보이기”, “선택한 그룹 안의 친구들에게만 보이기”, “이 앨범 보이지 않게 하기” 옵션 중에서 선택하실 수 있습니다.
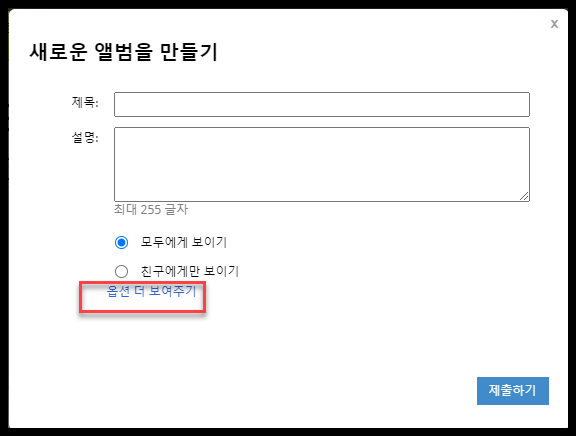
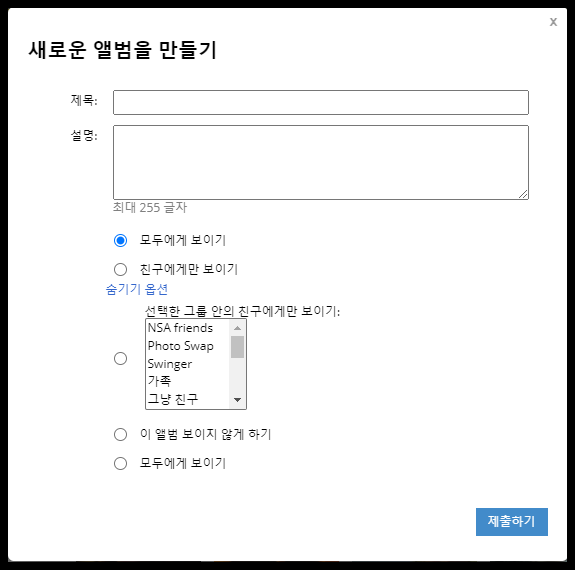
- “제출하기” 버튼을 클릭해서 앨범을 만드세요. 앨범이 생성되었다면, “사진 업로드 및 관리” 페이지 좌측에서 이를 확인하실 수 있습니다.
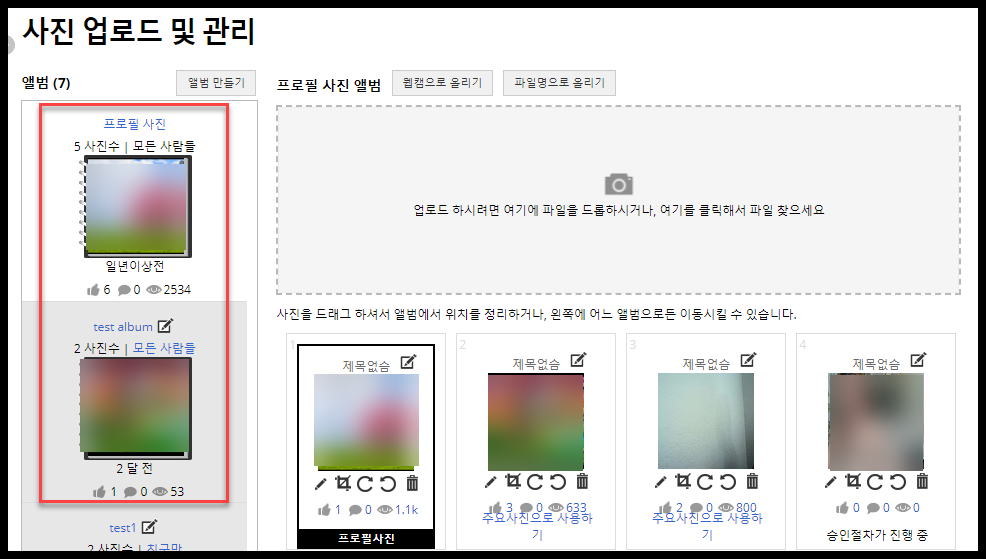
앨범 업데이트 및 수정
“사진 업로드 및 관리” 페이지에서, 앨범의 “제목”, “설명” 그리고 접근 권한을 업데이트하실 수 있습니다.
“제목” 및 “설명” 업데이트하기
- “제목” 및 “설명”을 업데이트하시려면, 앨범 수정 아이콘을 클릭하세요.
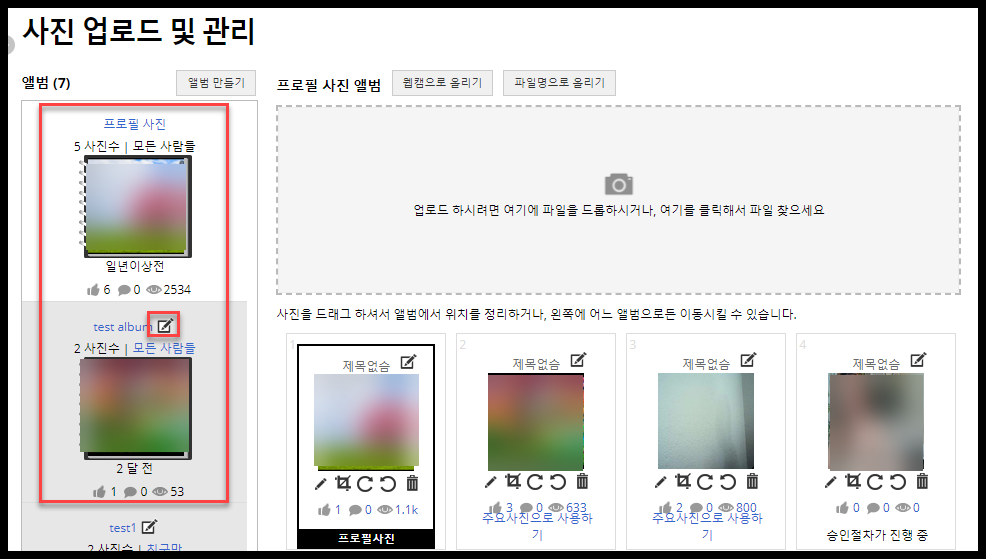
- 새로운 “제목”과 “설명”을 입력하고 “업데이트” 버튼을 클릭하세요.
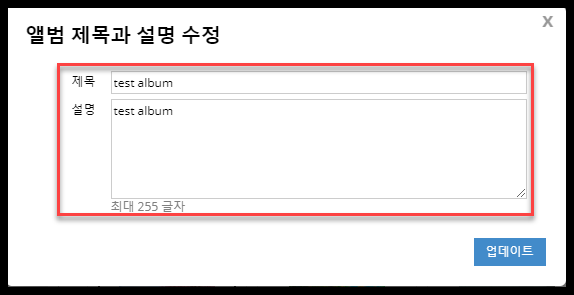
접근 권한 업데이트 (누가 앨범과 사진을 조회할 수 있는지를 조절)
- “사진 업로드 및 관리” 페이지에서 앨범 썸네일 우측 상단에 위치한 “현재 접근 권한이 있는 사람” 항목을 클릭하세요. 이 예시에선 “모든 사람들”로 설정되어 있습니다.
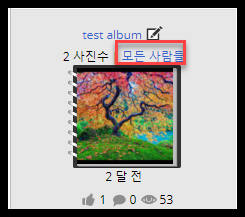
- “이것을 볼 수 있는 사람” 페이지가 나타날 겁니다. “옵션 더 보여주기”를 클릭해서 모든 옵션을 확인하세요. 옵션을 선택하고 “업데이트” 버튼을 클릭하세요.
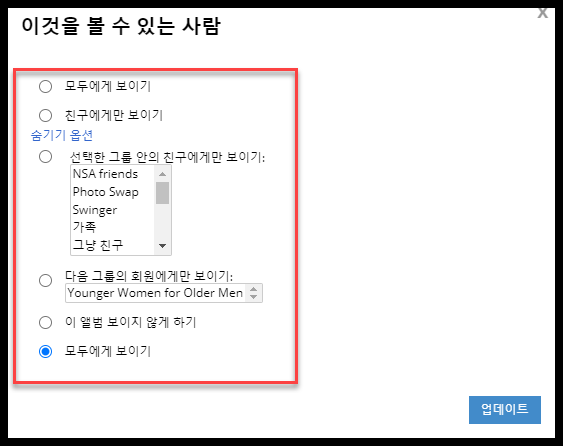
앨범을 삭제하고자 하신다면, 아래 절차를 따라 주세요.
- 앨범을 삭제하고 싶으시다면, 사진 업로드 및 관리 페이지에서 해당 앨범을 선택하세요. 그리고 “앨범 삭제하기” 링크를 클릭하세요.
- 나타나는 확인 창에서 “취소하기” 또는 “앨범 삭제”를 선택하실 수 있습니다.
확인받기
“확인받음” 배지를 쉽게 받으실 수 있습니다. 손으로 작성한 회원님의 아이디가 포함된 사진을 올리기만 하면 됩니다. 아래에 예시가 있습니다.