Los miembros con fotos obtienen más exposición e interacción con otros miembros. Los comentarios y me gusta en sus fotos aumentan su popularidad y les ayudan a conectarse con otros miembros en línea y en la vida real. Recomendamos encarecidamente que cargues tus fotos en el álbum “Fotos de perfil”. Se mostrará una versión más pequeña de la foto de perfil principal en las listas de búsqueda. Es una buena regla general cargar fotos que muestren tu gran sonrisa. Puedes crear álbumes adicionales para cargar y organizar tus fotos.
Cargar fotos
- Para cargar y administrar tu foto, coloca el cursor sobre “Mis cosas” en la barra de navegación y selecciona “Manejar Fotos”.
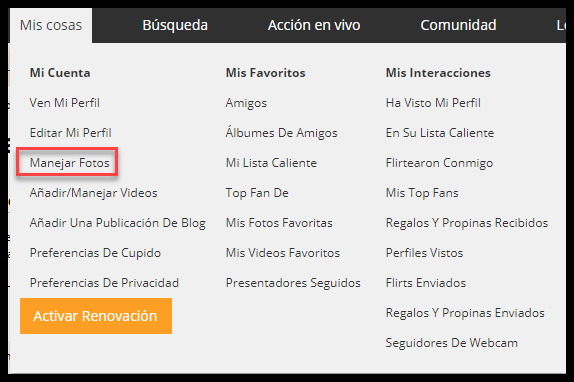
- En la página “Cargar y manejar fotos”, haz clic en el botón “Cargar por nombre de archivo”.
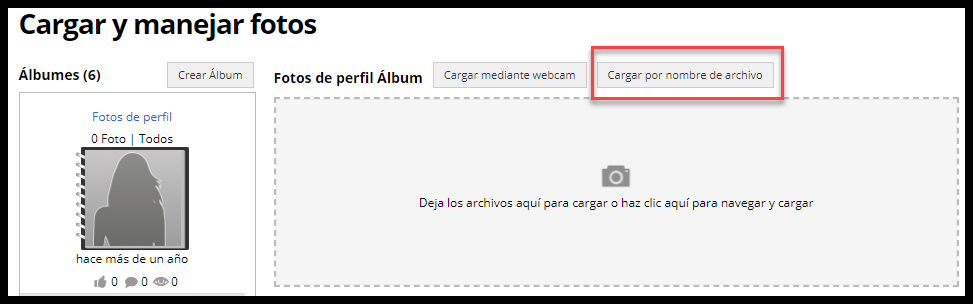
- Aparecerá la ventana Cargar una foto. Haz clic en “Browse…”.
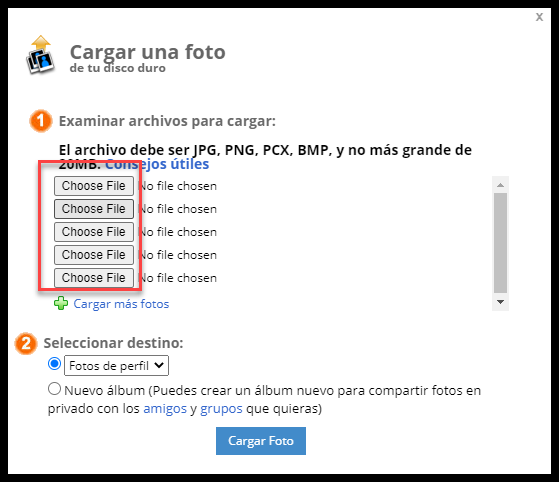
- Aparecerá una ventana de navegación de la computadora y deberás navegar hasta el archivo de la foto en tu disco duro.
- Selecciona tu archivo de foto y haz clic en el botón “Abrir” y la ventana se cerrará.
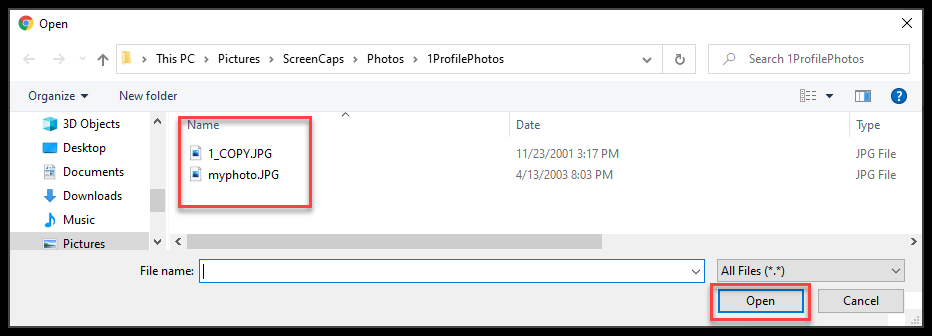
- De vuelta en la ventana “Cargar una foto”, la verás actualizada con el nombre de archivo de la foto elegida. Selecciona un álbum en la sección “Seleccionar destino” si has creado otros álbumes, o deja la opción predeterminada: el álbum “Fotos de perfil”. Haz clic en el botón “Cargar Foto”.
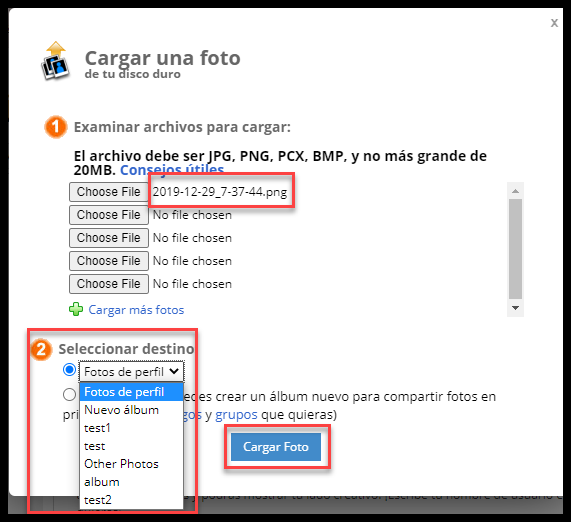
- La ventana se actualizaría para mostrar la foto cargada. Aquí tienes la opción de añadir un subtítulo, rotar o eliminar. Haz clic en “Guarda y ve a la página para manejar fotos”.
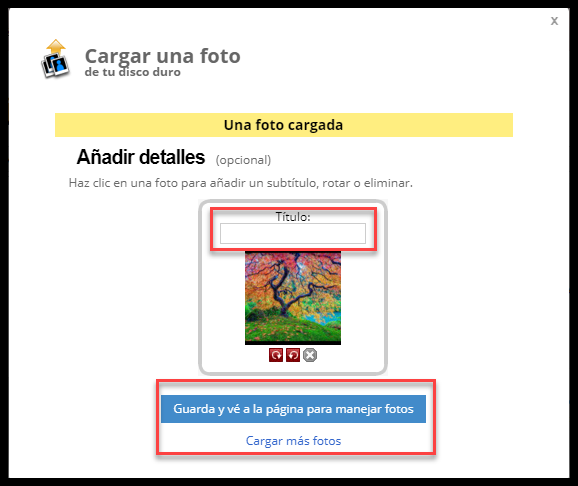
Una vez que se haya cargado la foto, puedes ver las fotos en la página “Cargar y manejar fotos”.
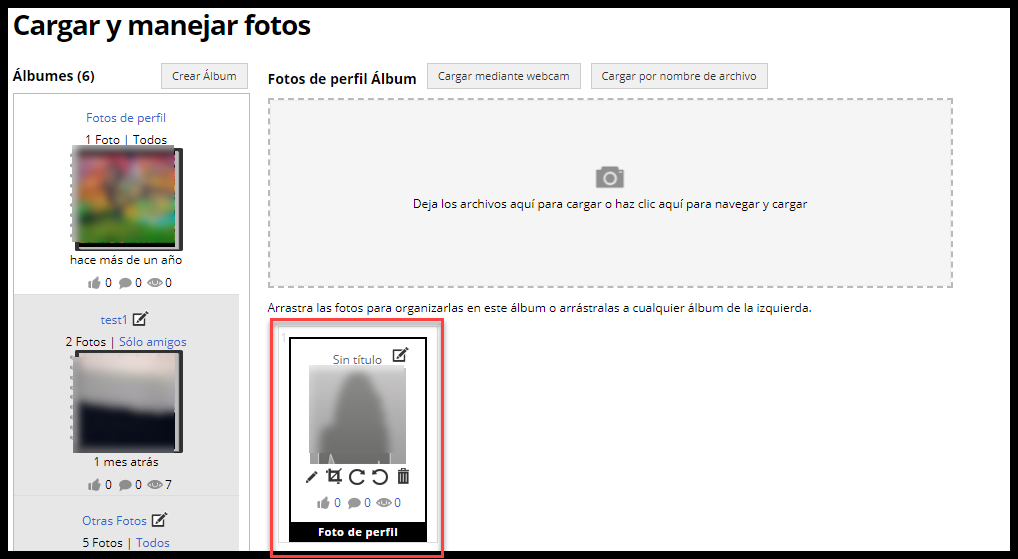
Cargar fotos: imagen de la cámara web
- Para cargar una foto tomada con tu webcam, coloca el cursor sobre “Mis cosas” en la barra de navegación y selecciona “Manejar Fotos”.
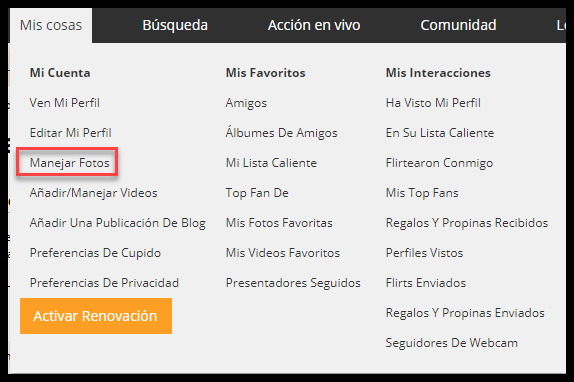
- En la página “Cargar y manejar fotos”, haz clic en el botón “Cargar mediante webcam”.
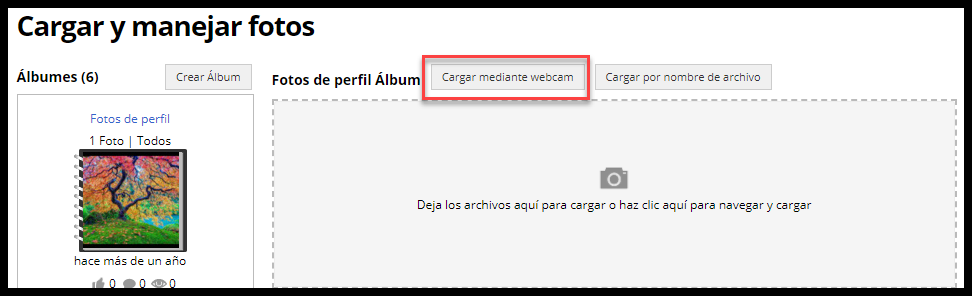
- Se muestra una ventana emergente con una imagen capturada desde tu cámara web. Cuando estés listo para tomar una foto, haz clic en “Tomar una foto”.
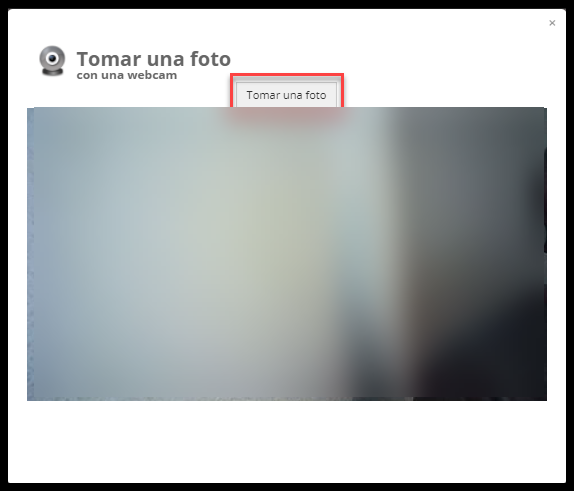
- Si no estás satisfecho con la foto, haz clic en “Tomar de nuevo”, que te llevará de regreso al paso 3. Para guardar la foto en tu álbum de fotos, haz clic en “Guardar Foto”.
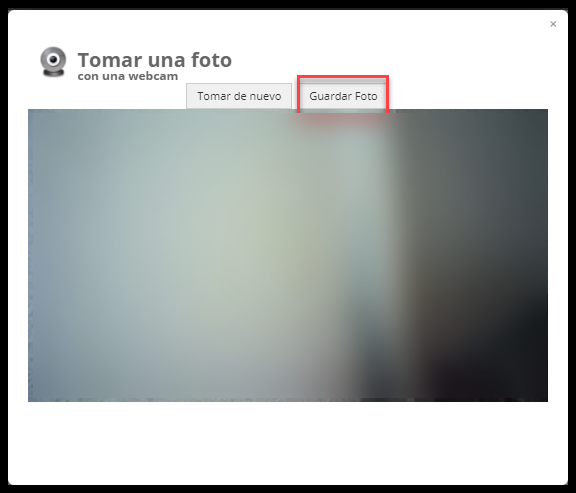
Actualizar o editar fotos
Hay algunas opciones disponibles para administrar y editar tus fotos, como “Mover la foto”, “Actualizar información de foto”, “Editor de Fotos”, y “Eliminar”.
“Mover la foto” se hace haciendo clic y arrastrando la foto a la posición deseada en el mismo álbum, o arrastrándola a otro álbum.
“Actualizar información de foto” te permite actualizar el “Título de foto”, el “Subtítulo de foto” y las “Opciones de la foto” para permitir que otros comenten o no tu foto. Sigue estos pasos para actualizar la información de tu foto.
- Haz clic en el ícono de la esquina superior derecha de la foto.
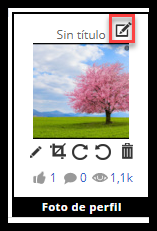
- En la página emergente “Actualizar información de foto”, ingresa el “Título de foto”, “Subtítulo de foto”, y si deseas permitir que otros comenten. Luego haz clic en el botón “Actualizar”.
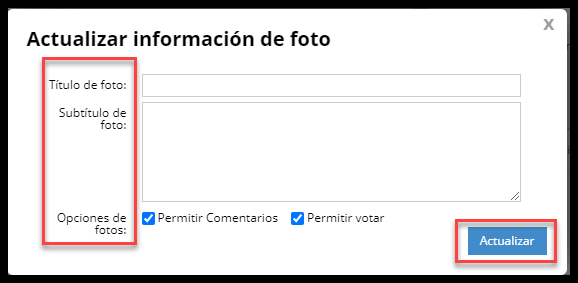
“Editor de Fotos” es la herramienta que se utiliza para girar la foto, ajustar el brillo, y dibujar para cubrir partes de la foto. Estos son los pasos para editar tu foto.
- Haz clic en el ícono “Editor de Fotos” ubicado en la parte inferior izquierda de la foto cargada.
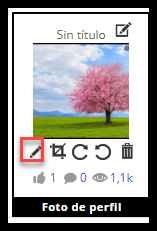
- Haz clic en el ícono de Rotar para girar la imagen hacia la izquierda o hacia la derecha. Haz clic en los íconos de Brillo para aumentar o disminuir el brillo. Usa la función de Dibujo para cubrir la parte no deseada de tu foto. Luego haz clic en el botón “Guardar cambios”.
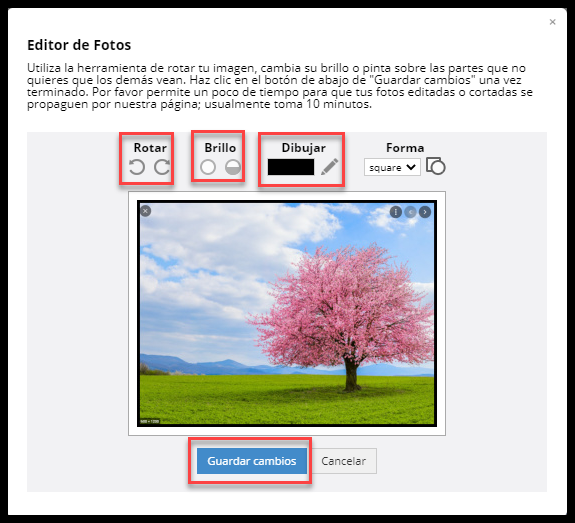
La función “Eliminar” se puede utilizar para eliminar fotos no deseadas. Para hacerlo, haz clic en el ícono “Papelera” en la foto.
Crear álbumes
Los álbumes proporcionan una excelente manera de organizar y administrar tus fotos. De manera predeterminada, si no creaste ningún álbum, todas las fotos se cargan en tu álbum “Fotos de perfil”. Sigue los pasos a continuación para crear álbumes.
- Para crear un álbum, selecciona “Crear álbum” en la página “Cargar y manejar fotos”.
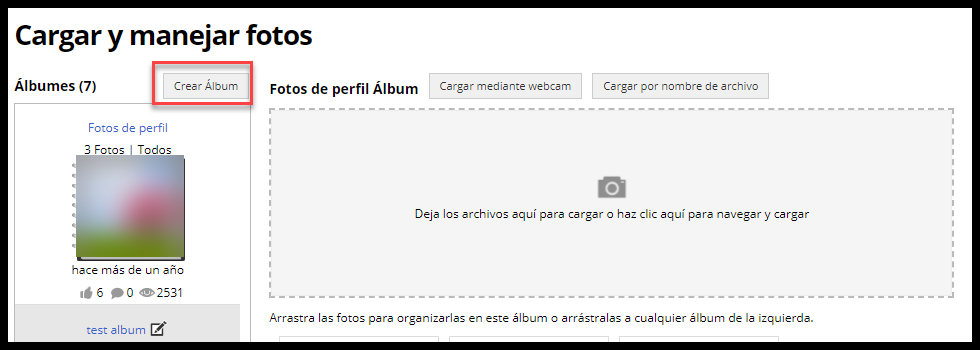
- En la ventana emergente “Crear nuevo álbum”, ingresa el “Título” y la “Descripción” que desees utilizar.
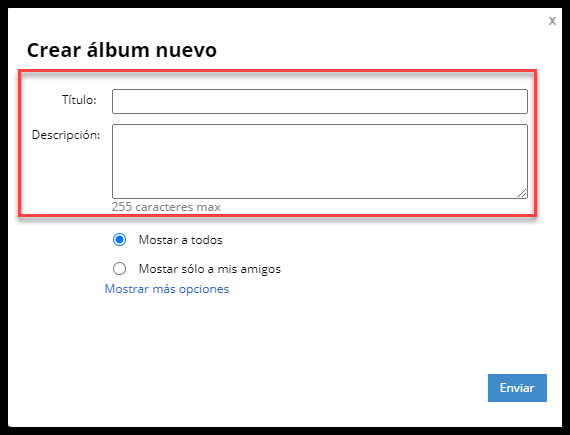
- Elige las opciones de quién puede ver tu álbum. Para ver todas las opciones, haz clic en “Mostrar más opciones”. Las opciones son “Show to everyone” (mostrar a todos), “Show only to my friends” (mostrar solo a mis amigos), “Show only to my friends in these selected groups” (mostrar solo a mis amigos en estos grupos seleccionados), “Hide this album” (ocultar este álbum).
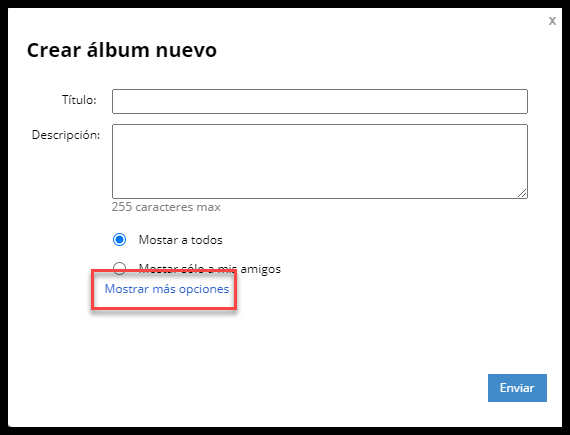
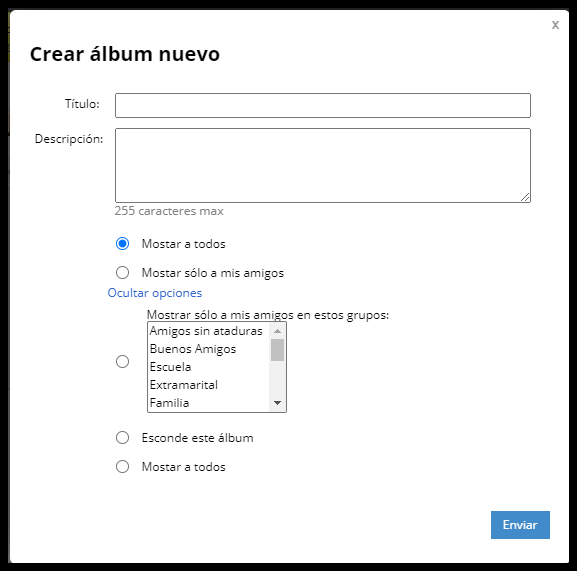
- Haz clic en el botón “Enviar” para crear el álbum. Una vez que se ha creado un álbum, se puede ver en la sección izquierda de la página “Cargar y manejar fotos”.
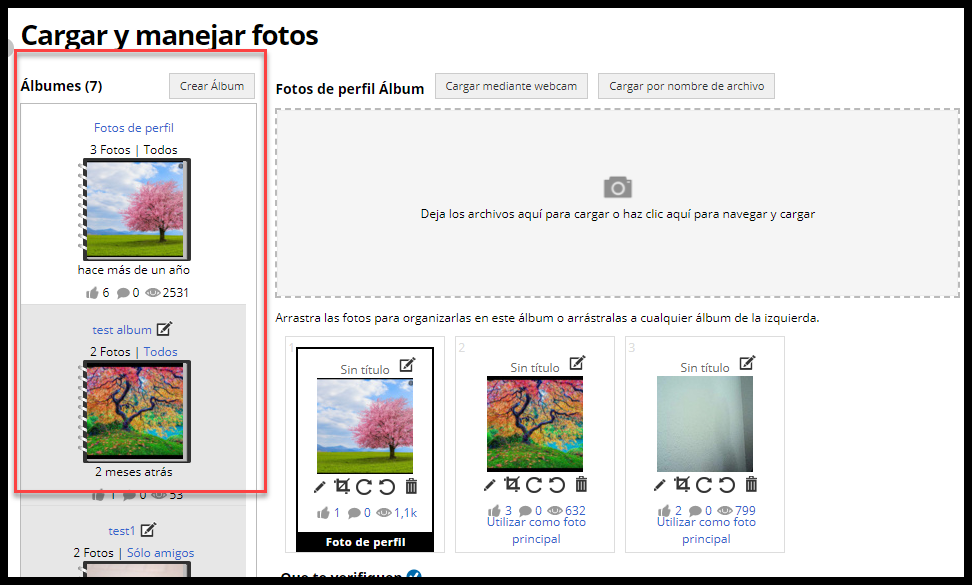
Actualizar o editar álbumes
En la página “Cargar y manejar fotos”, puedes actualizar el “Título”, la “Descripción”, y la accesibilidad del álbum.
Actualizar el “Título” y la “Descripción”
- Para actualizar “Título” y “Descripción”, haz clic en el ícono de edición del álbum.
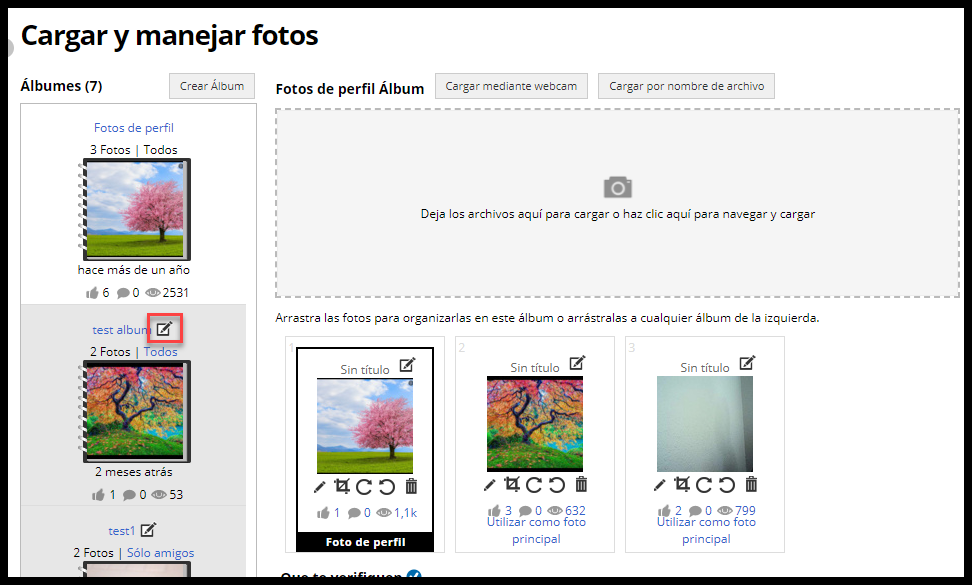
- Escribe el nuevo “Título” y “Descripción”. Haz clic en el botón “Actualizar”.
Actualizar la accesibilidad (quién puede ver este álbum y fotos)
- Desde la página “Cargar y manejar fotos”, haz clic en “Quién puede ver esto” ubicado en la parte superior derecha de la foto miniatura del álbum. En este ejemplo, está configurado como “Todos”.
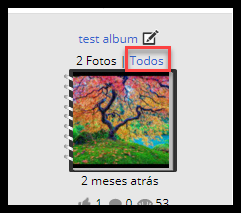
- Aparecerá la página “Quién puede ver esto”. Haz clic en “Mostrar más opciones” para ver la lista completa. Selecciona una opción y haz clic en el botón “Actualizar”.
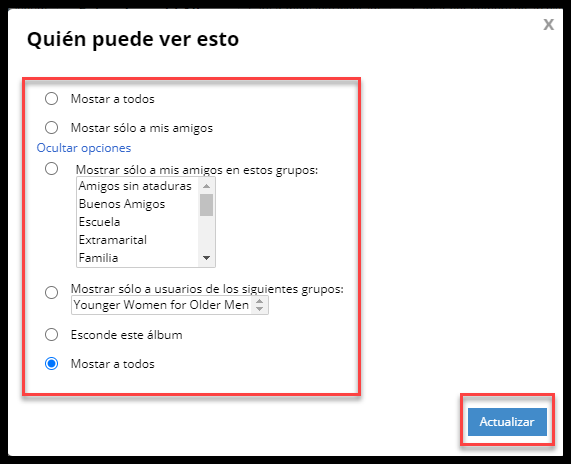
Si deseas eliminar un álbum, sigue estos pasos.
- Para eliminar un álbum, simplemente selecciona el álbum que deseas eliminar de la página Cargar y manejar fotos. Selecciona el enlace “Eliminar este álbum”.
- Se te pedirá con una ventana emergente confirmar con “Cancelar” o “Sí, eliminar álbum”.
Que te verifiquen
Es muy fácil obtener la insignia “Verificado”. Lo único que tienes que hacer es cargar una imagen con tu alias escrito a mano en la imagen.
