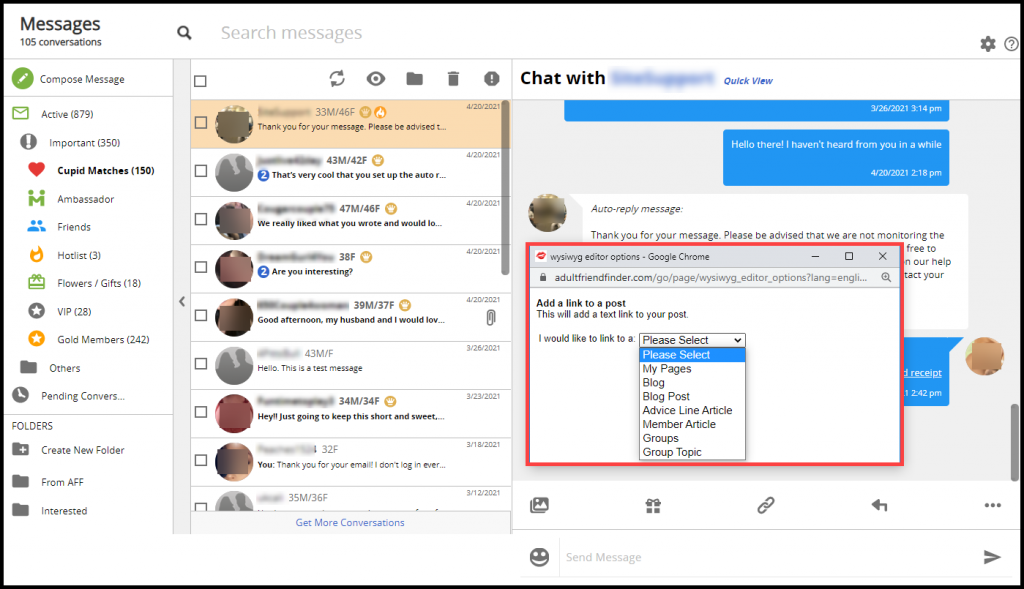Use the Message Center Toolbar to add spice to your messages.
Add a Smiley
- Click on the “Smiley” icon (happy face) located to the left of the message box.
![]()
- A pop up window with the emoji gallery is displayed. Click on the emoji you want to send
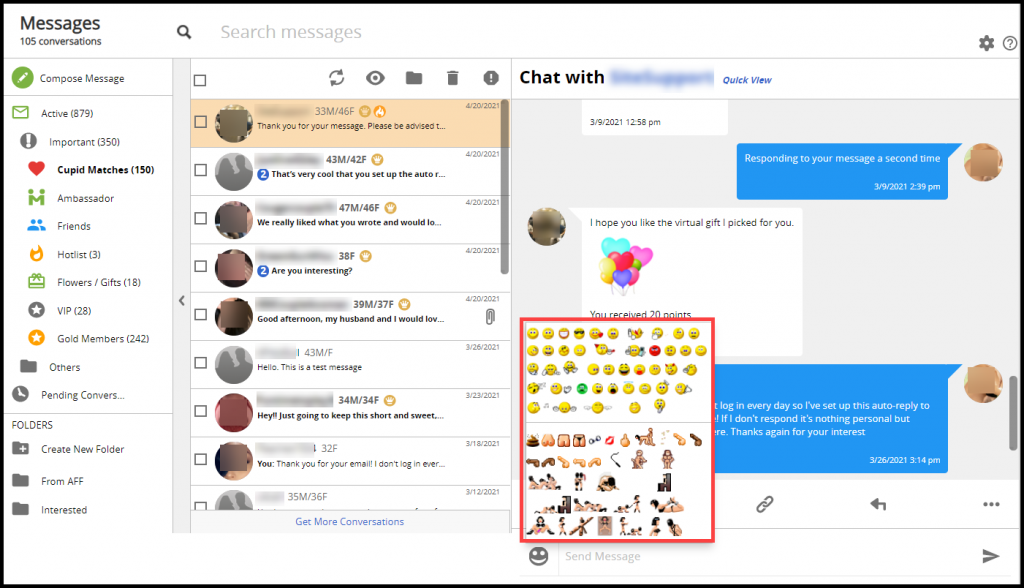
- The emoji is added to your message. Click the “Send” icon (arrow pointing right) to send your message
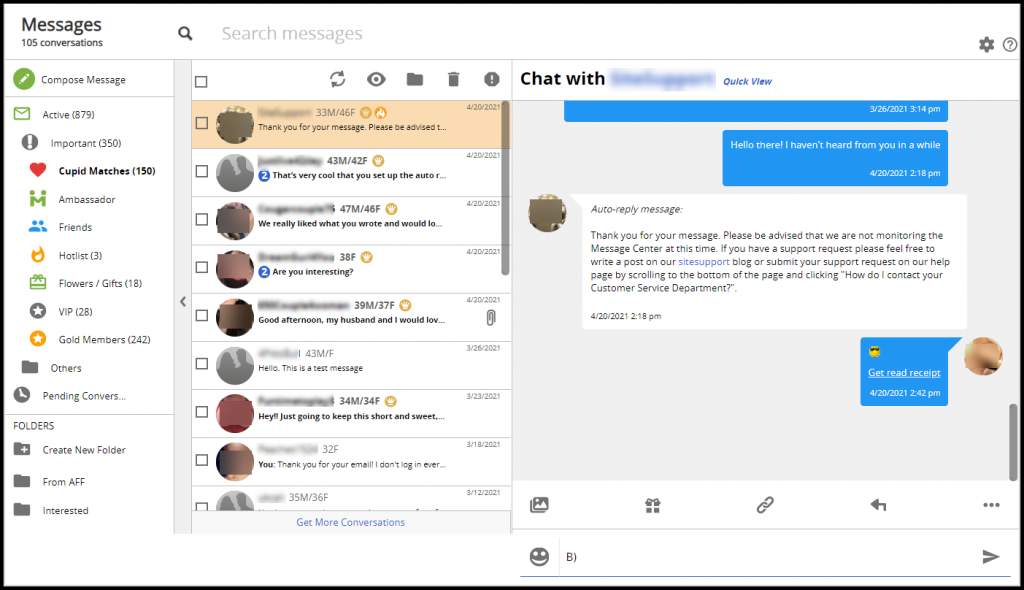
Attach an Image
- Click on the “Attach Photo” icon (square to the far left)
![]()
- Click on one of the options:
-
- Attach my profile photo – sends a copy of your main profile image
- Attach a photo – navigate to an image from your PC and click “Open”
- Shared Private Albums – Private Albums can only be viewed by members in your Friends Network. If you choose to share a Private Album with someone outside your Friends Network they will have access for 72 hours. Select the album you want to share and click “Confirm”
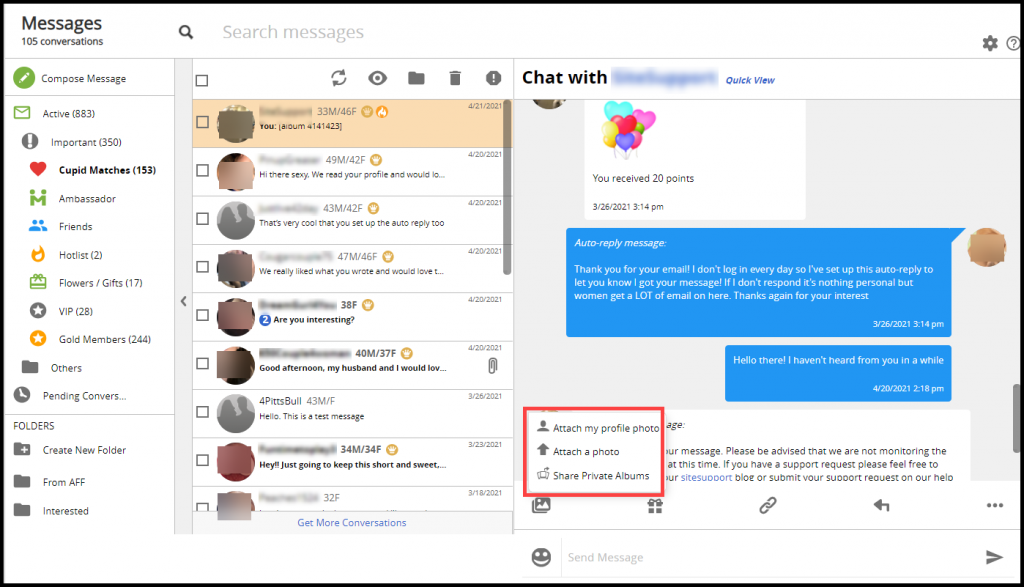
Send a Gift
- Click on the “Gift” icon
![]()
- Click on one of the options:
-
- Send a Gift – Click on this option to display a gallery of virtual gifts you can send. Click on the virtual gift(s) you want to send and click “Confirm”
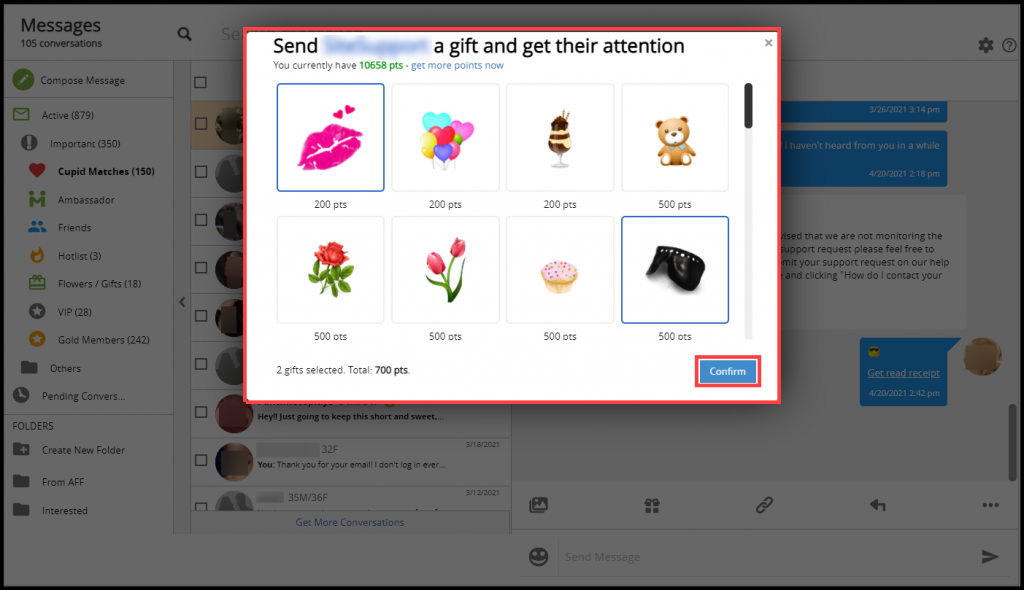
-
- Send Flowers – Flowers are a visual way to make your email special and help you get noticed – some popular members get dozens of emails every day. Your email will show up in their inbox with one or more flower icons next to it, and get special attention in their inbox. It only costs you 50 points to send a flower and shows the recipient that you are serious. Your points are deducted only if the recipient reads your message. Members get an extra incentive to read your emails with flowers as they get points when they do. You will also show up in their special list of people who sent them flowers. To send flowers click on this option to send virtual flowers then click on the number of flowers you want to send. Note: The amount of points will be deducted from your points balance.
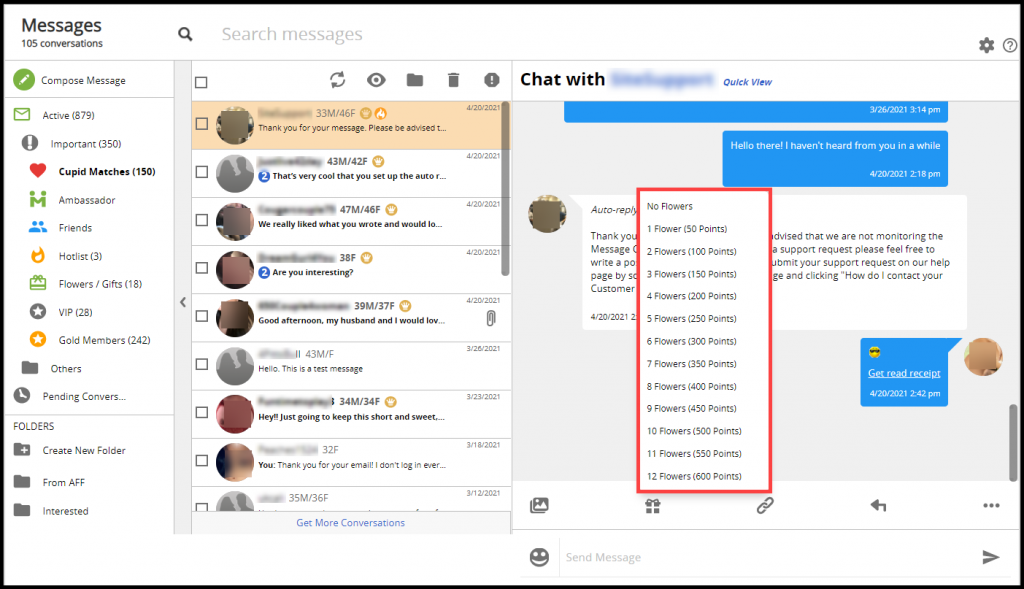
-
- Send Bling – Click this option to send bling from your bling gallery.
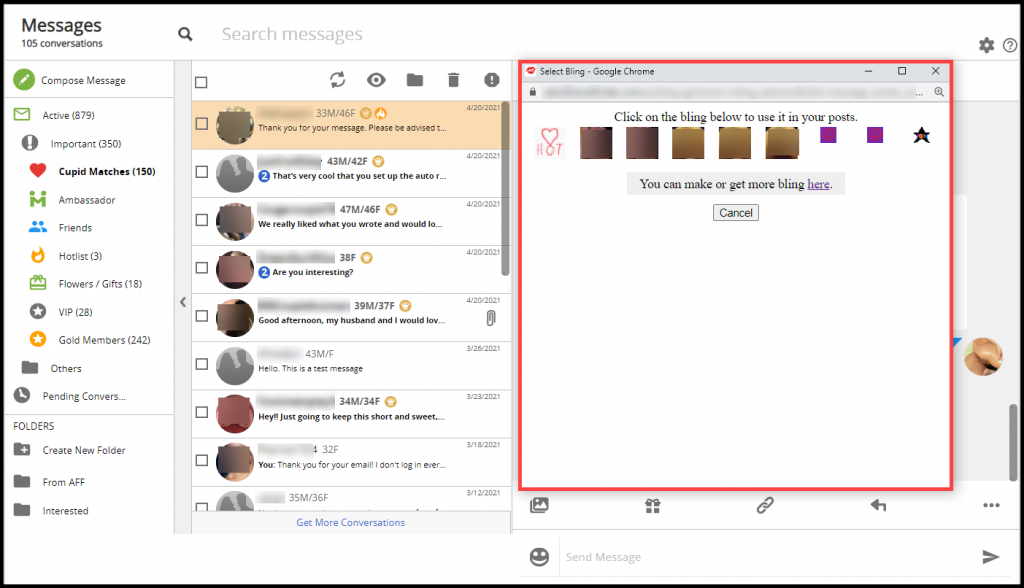
Add a link
- Click on the “Link” icon (chain links)
![]()
- Click on one of the options:
-
- Add a link to a post – Select the type of post from the drop down menu. Enter the post ID located at the bottom of the post then click “Insert Tag”
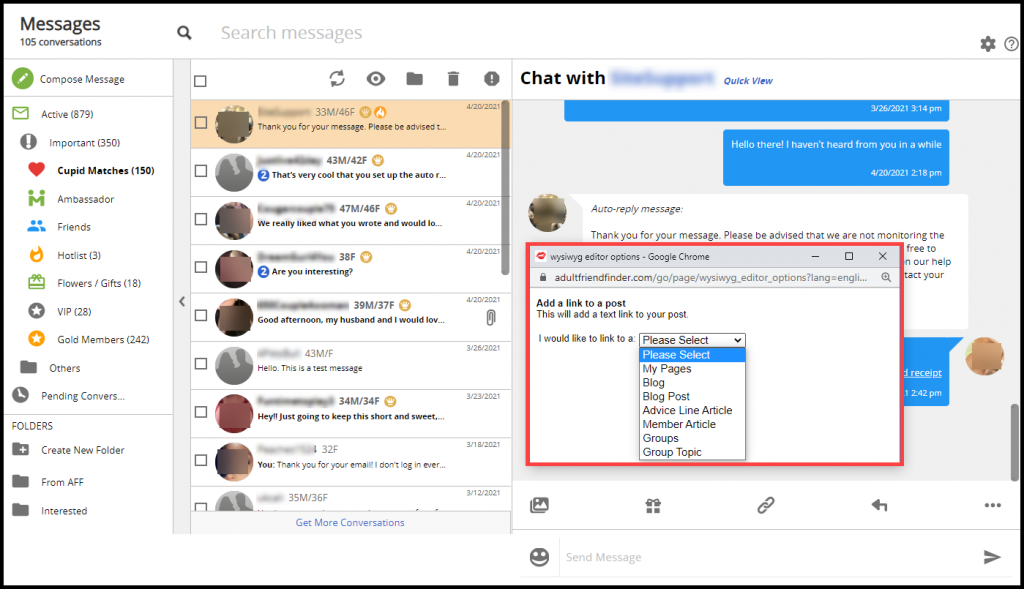
-
- Link to a member – Type the username of the member and click “Insert Tag”
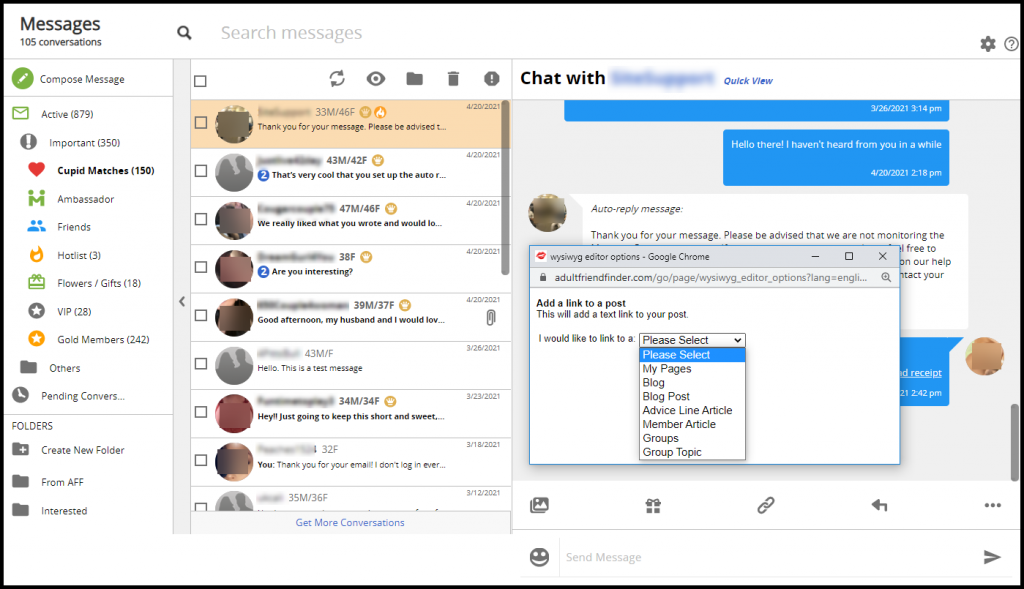
-
- Add a link to a photo – Type the username of the member and click “Insert Tag” to attach their main profile photo.