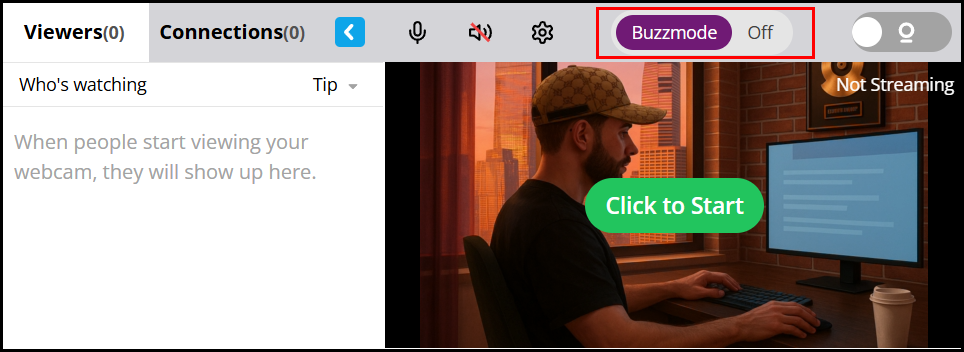Table of Contents:
- Viewers tab
- Connections tab
- Sorting the viewers list
- Mute your microphone
- Broadcast timer
- Viewer’s icon
- Adding members to your hotlist
- Broadcast Settings Panel Overview
- Translator
- Changing font size
- Handling abusive members
- Turn on buzzmode
The following article will describe the features and settings in the live stream broadcaster. To open the broadcaster click on the “Live Stream” button in the header of the homepage.

You will see two tabs in the upper left corner of the broadcaster:
Viewers tab
The tab is located on the top left of the broadcaster window. When people start viewing your broadcast, they will show up here under this tab.
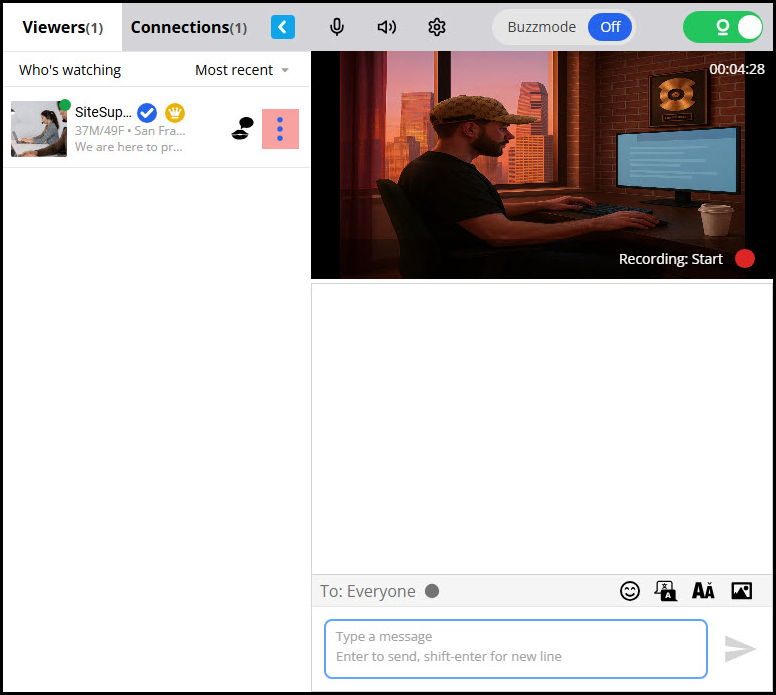
Connections tab
The tab is located on the top left of the broadcaster window, next to the ” Viewers“ tab . Online members in your Friends Network and the members that follow you will show up under this tab. When you see them here, you will be able to invite them to your broadcast.
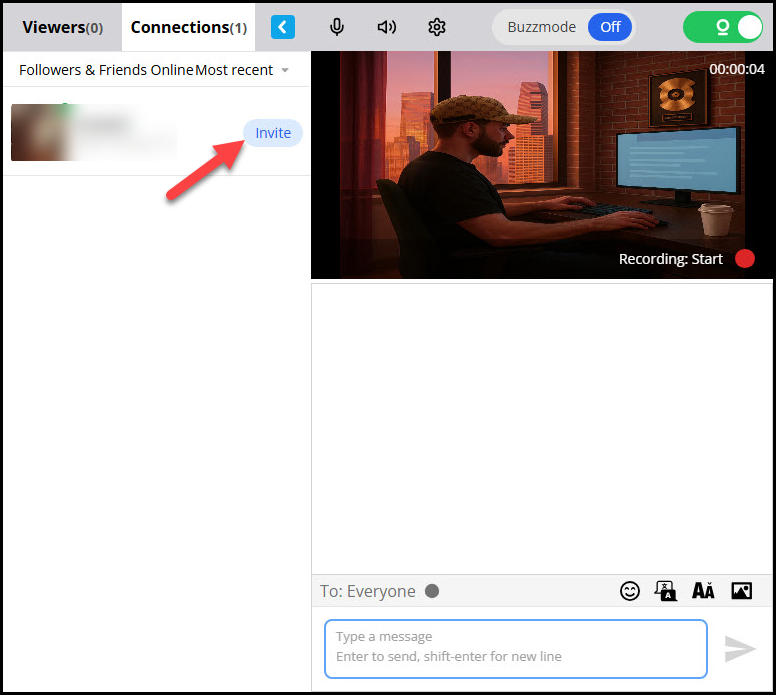
Sorting the viewers list
You can sort the list of members by clicking on the drop down menu under the viewer tab. Click on the drop down menu to expand the sort options and select the criteria to sort by name, tip, most recent or age.
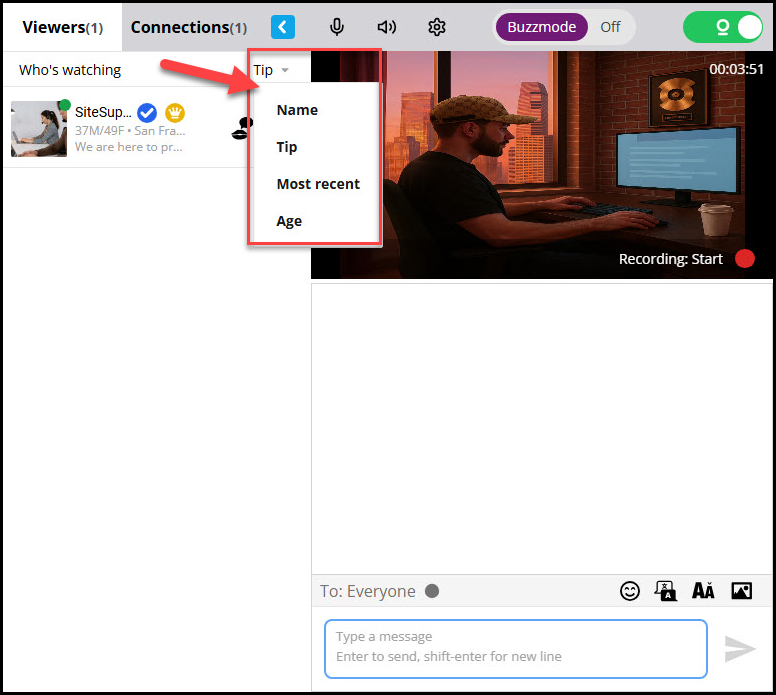
Mute your audio & microphone
You can mute the notifications and microphone for your broadcast by clicking on the mute icon displayed to the top of the broadcast window.
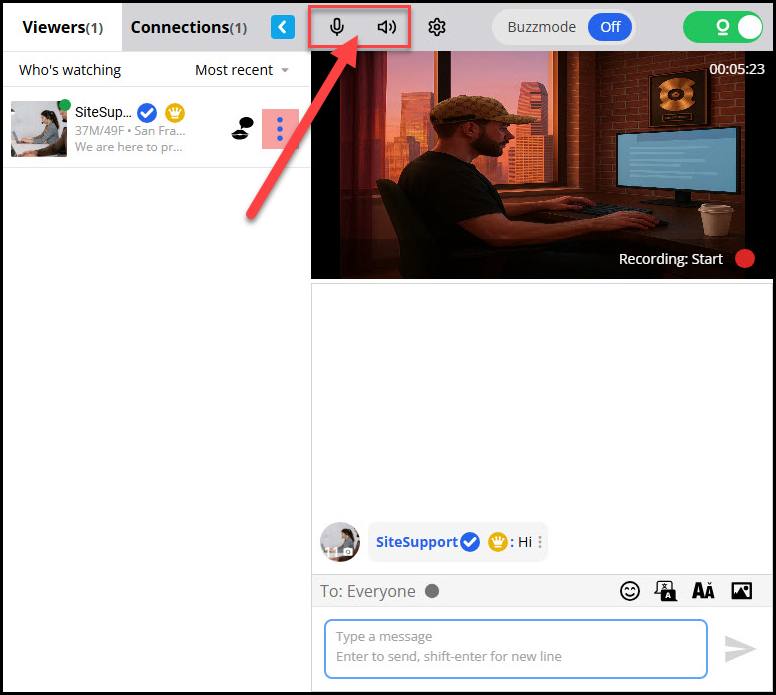
Broadcast timer
A timer is displayed at the top of the broadcast window preview which displays how long you have been broadcasting. The timer is reset whenever you stop and restart your broadcast.
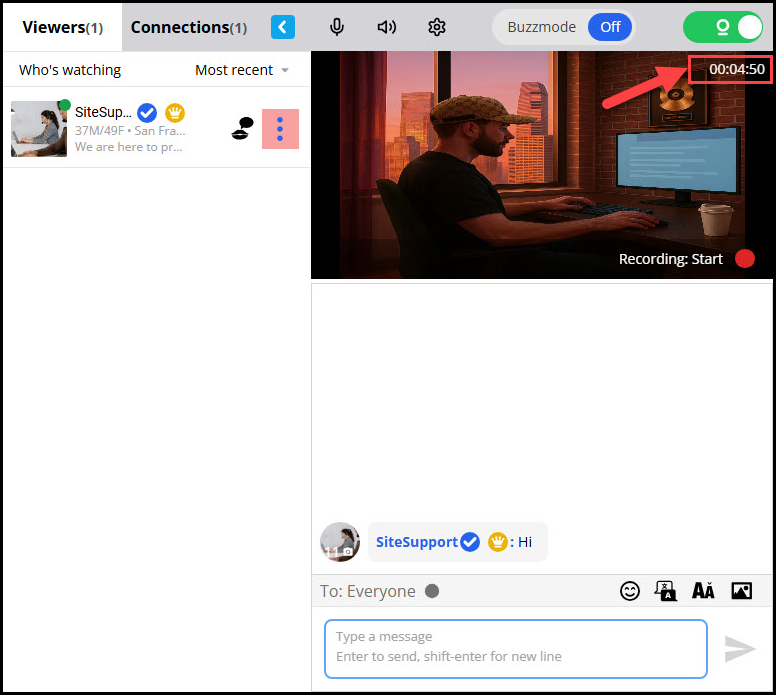
Viewers Controls
You can access additional options for any viewer by clicking the three dots next to their handle. From this menu, you can send a tip, assign them as your broadcast moderator, or add them to your Hotlist by selecting “Add to Hotlist.” Once added, the flame icon will turn blue, and the option will change to “Remove from Hotlist,” indicating the member has been successfully added.
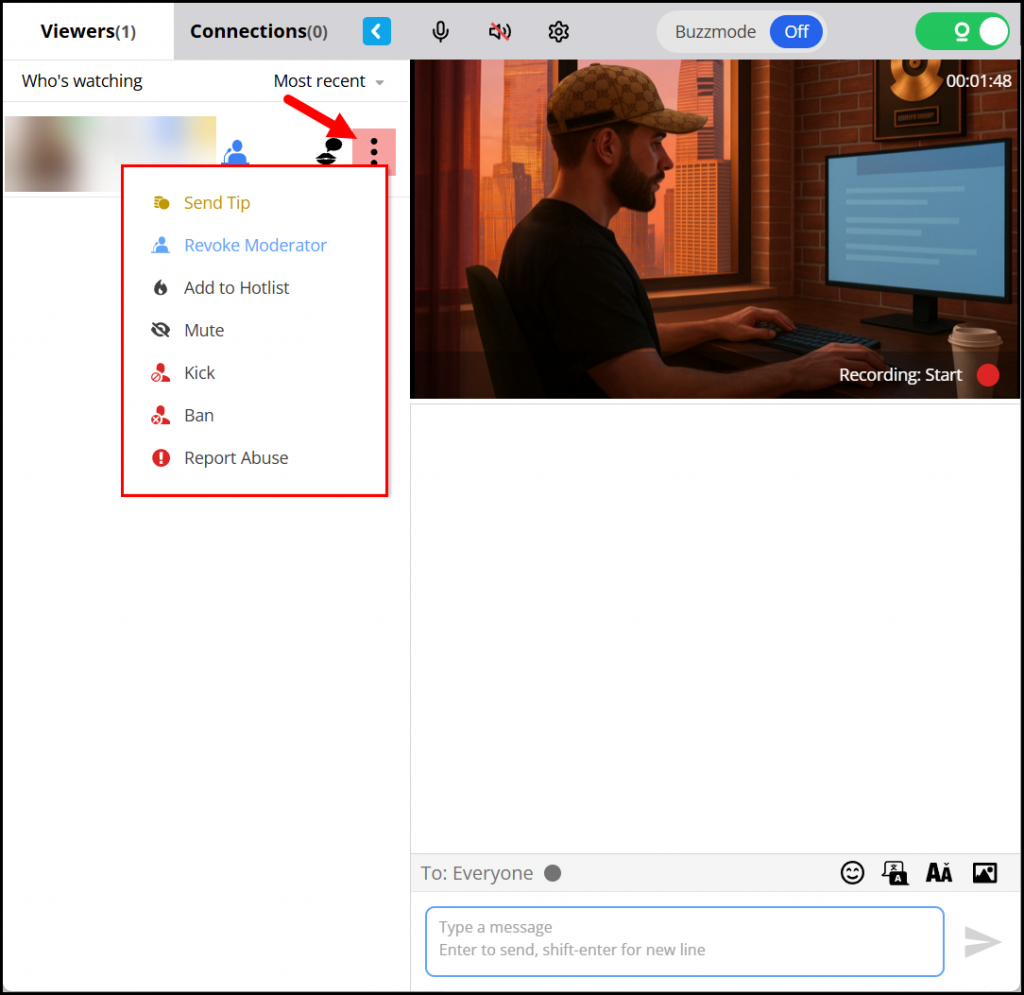
Broadcast Settings Panel Overview
This panel allows you to manage key live stream settings, including your camera, microphone, notifications, and viewer interaction preferences. Click on gear icon “⚙️” to open the settings.
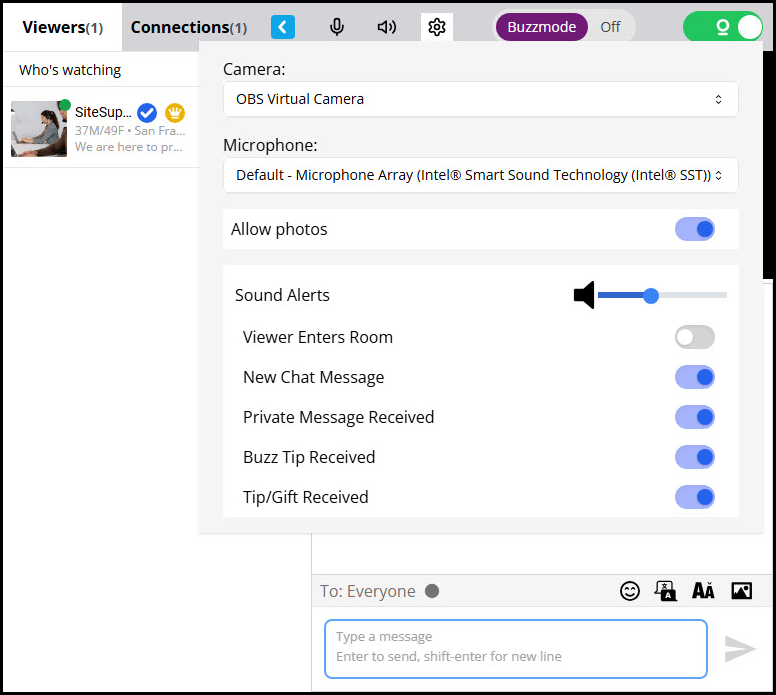
Camera: Select which camera to use for your broadcast.
Microphone: Choose your preferred microphone for audio input.
Allow Photos: When enabled, viewers are allowed to send photos in your chat. Turning this off disables that permission.
Sound Alerts: Controls whether you receive sound notifications, and lets you adjust their volume. These alerts apply to messages and viewer activity.
Viewer Enters Room: Alerts you when a viewer enters your room (currently off).
New Chat Message: Notifies you of new public chat messages (currently off).
Private Message Received: Alerts you when someone sends a private message (currently on).
Buzz Tip Received: Triggers an alert when a viewer sends a “buzz” tip.
Tip/Gift Received: Notifies you when you receive a standard tip or gift.
Translator
To translate messages in chat, click the translation icon ((indicated by the red arrow in the image). You can choose your preferred language for both incoming and outgoing messages. Select the language you want messages to be translated to or from, and the system will handle the rest automatically—making it easier to connect with members from around the world.
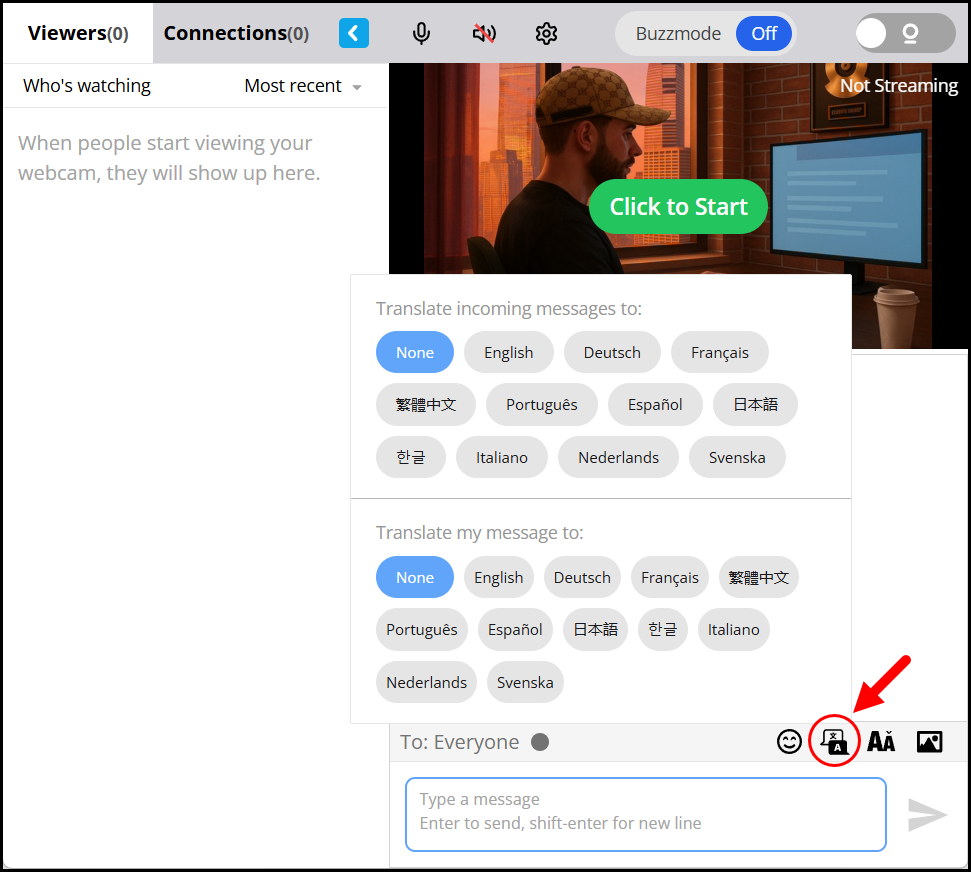
Changing your font size
To adjust the font size click on the “Settings” icon in the broadcast window.
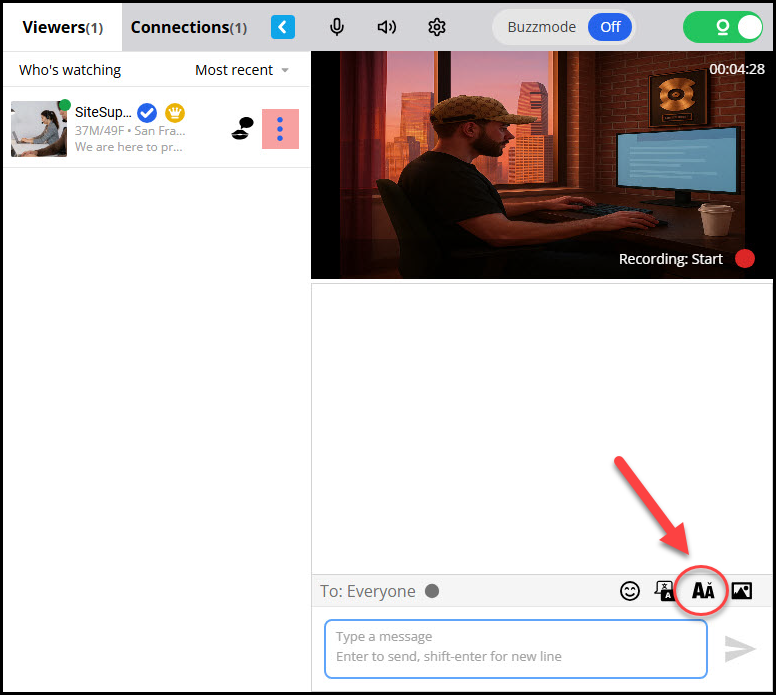
Click on your desired icon size then click “Apply”.
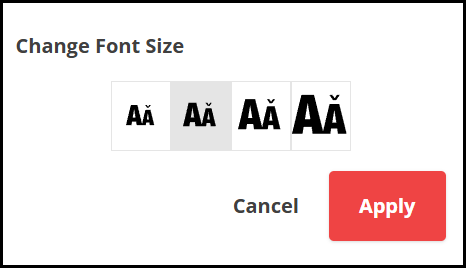
Handling abusive members
These tools are designed to give you more control over your experience and help ensure a respectful and safe environment while broadcasting.
Mute: Selecting “Mute” will prevent the member from sending you messages during your current broadcast. The muted member can still watch your broadcast and tip you, but they won’t be able to send messages.
Kick: Selecting “Kick” removes the viewer from your current broadcast. The member will not be able to rejoin until you start a new broadcast. Click on “Kick” to remove the member.
Ban: Banning a viewer removes the member from your current broadcast and adds the member to your Blocked Member list. The member will not be able to rejoin any of your broadcasts until they are removed from your Blocked Member List.
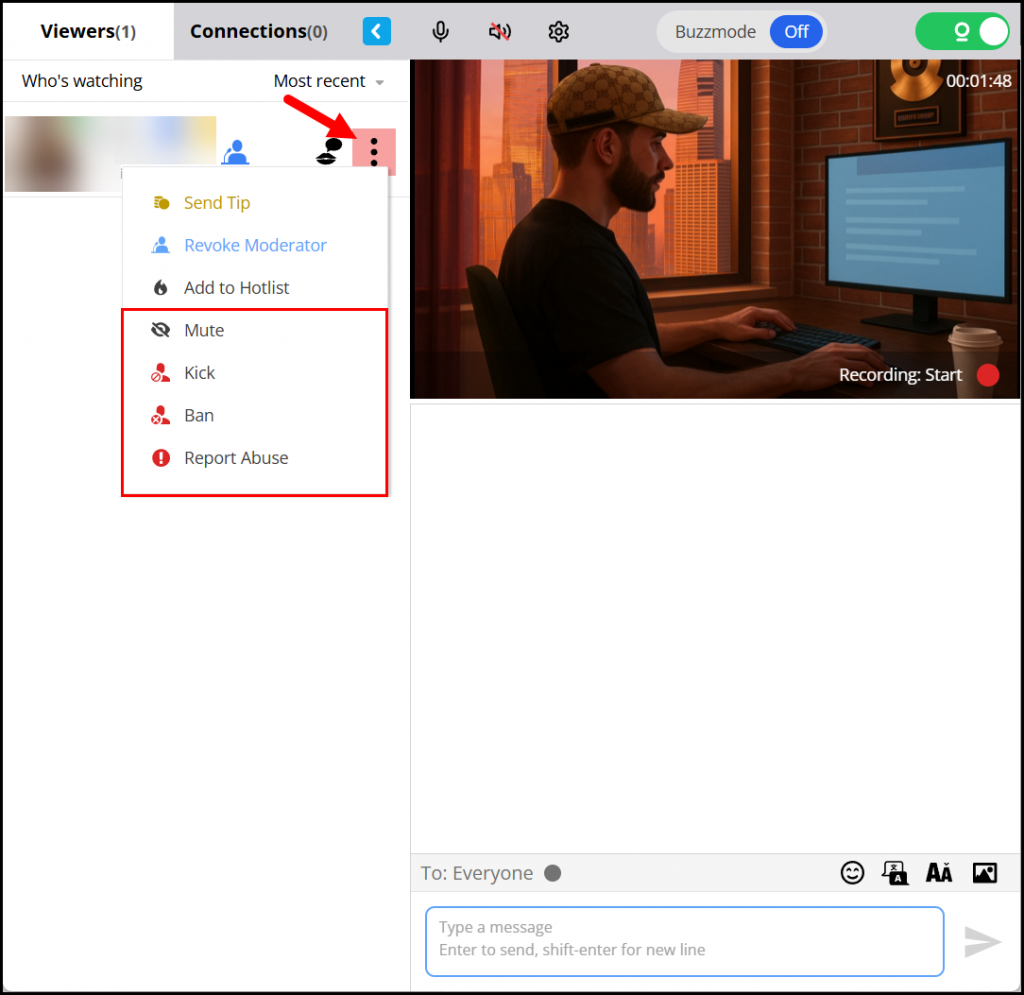
Report Abuse: You can report members who are in violation of our terms of use by clicking on “Report Abuse”. An overlay with the abuse form is displayed over the broadcast.
1. Select a reason.
2. Describe the violation in the message field.
3. Click the picture icon to add a screenshot (optional).
4. Click the “Report” button.
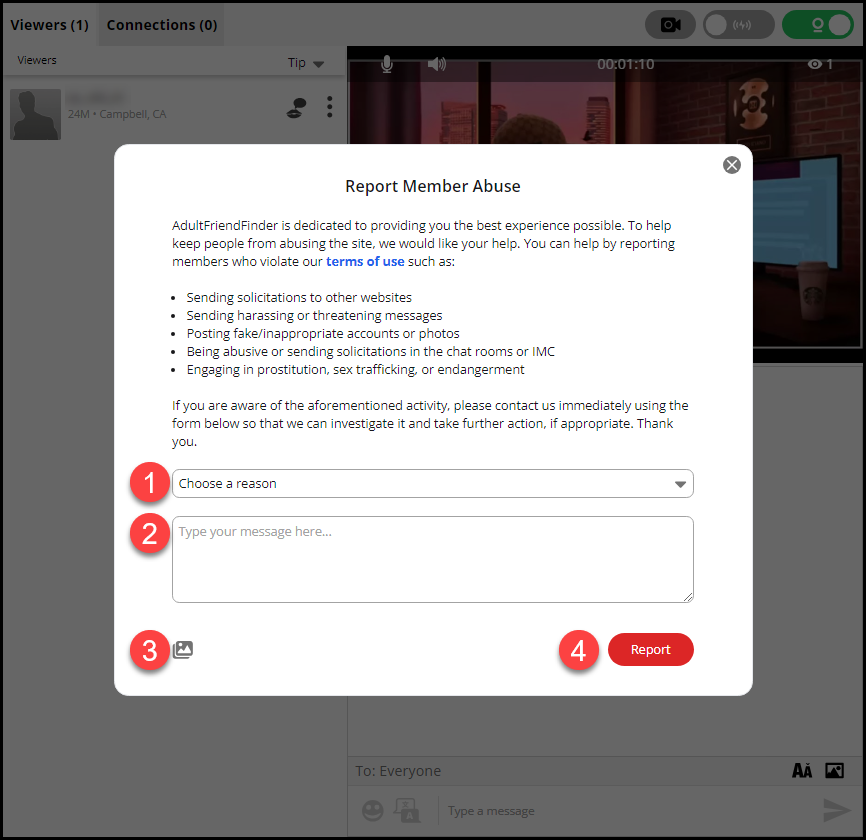
Our abuse team will review your report and take appropriate action.
Turn on/off buzz-mode
You can click on Buzzmode or OFF to turn on or off the buzz mode option.