- Fotouppladdning
- Uppdatera eller hantera foton
- Skapa album
- Uppdatera eller hantera album
- Bli verifierad
Medlemmar med foton får mer synlighet och interaktion med andra medlemmar. Kommentarer och gillade foton ökar din popularitet och hjälper dig träffa andra medlemmar online och på riktigt. Det är rekommenderat att du laddar upp foton av dig själv till “Profilfoto”-albumet. En mindre version av det primära profilfotot kommer visas i sökningar. Det är alltid bra att ladda upp foton som visar ditt härliga leende. Du kan skapa ytterligare album för att ladda upp och organisera foton.
Fotouppladdning
- För att ladda upp och hantera ditt foto håller du muspekaren över “Mina Grejor” i navigationsmenyn och väljer “Lägg Till/Hantera Foton”.
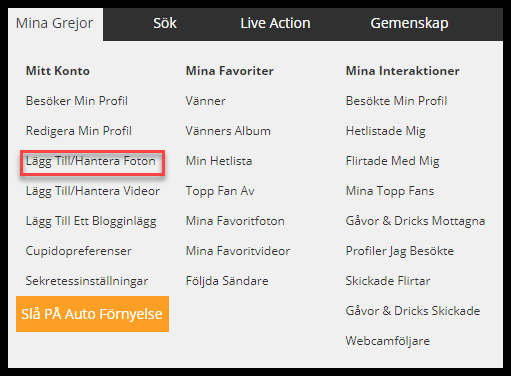
- På “Ladda upp & Hantera Foton”-sidan klickar du på “Ladda upp med Filnamn”-knappen.
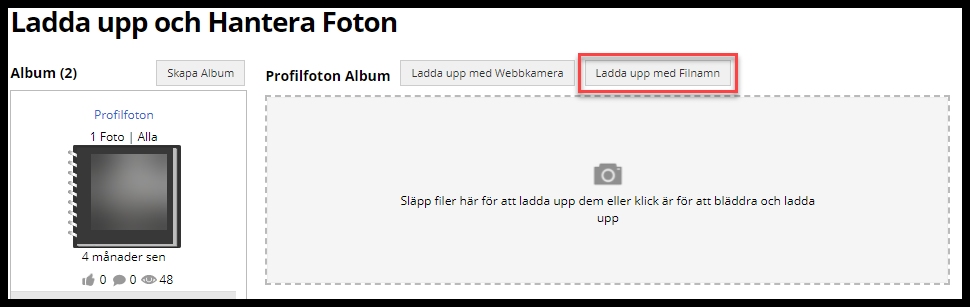
- Ett fönster för att ladda upp ett foto öppnas. Klicka på “Browse”.
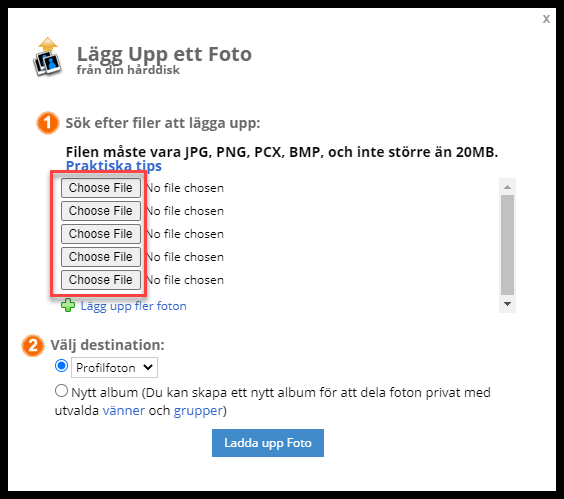
- Ett fönster för datornavigering kommer öppnas och du kommer behöva navigera till fotofilen på din hårddisk.
- Välj din fotofil och klicka på “Öppna”-knappen och fönstret kommer stängas.
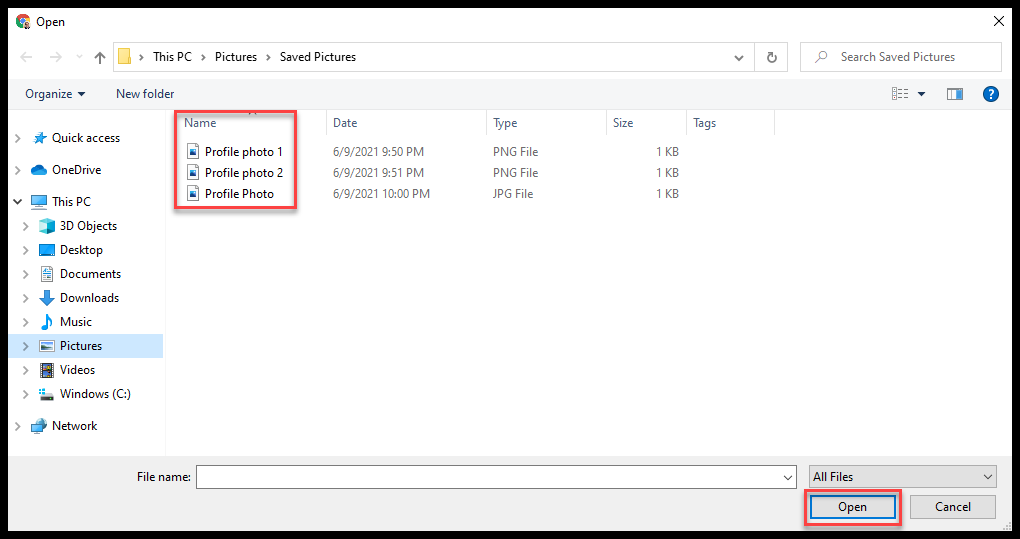
- Tillbaka i “Lägg Upp ett Foto”-fönstret kommer du se det uppdaterat med filnamnet på det valda fotot. Sedan väljer du ett album i “Välj destination”-sektionen om du har skapat andra album eller lämnar det som förinställt till “Profilfoton”-albumet. Klicka sedan på “Ladda Upp Foto”-knappen.
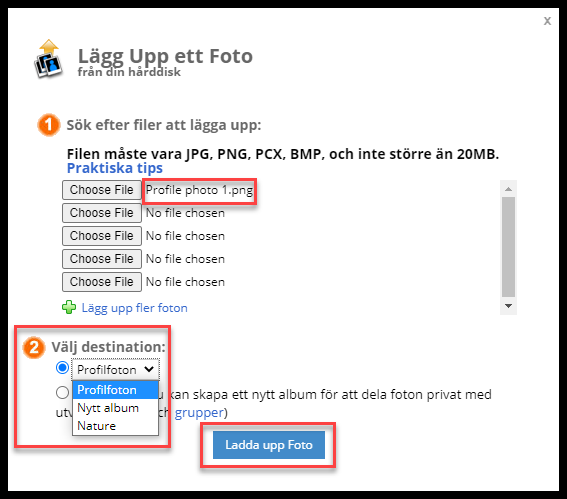
- Fönstret kommer uppdateras till att visa det uppladdade fotot. Här har du valet att lägga till en bildtext/titel, rotera eller radera. Klicka på “Spara och gå till sidan Hantera Foton”.
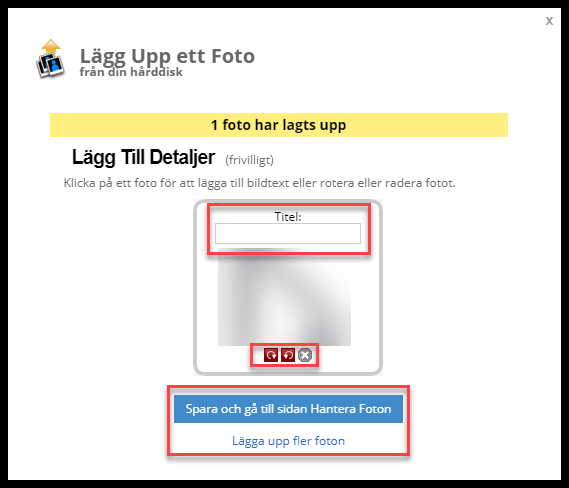
När fotot har laddats upp kan du se fotona på “Ladda upp och Hantera Foton”-sidan.
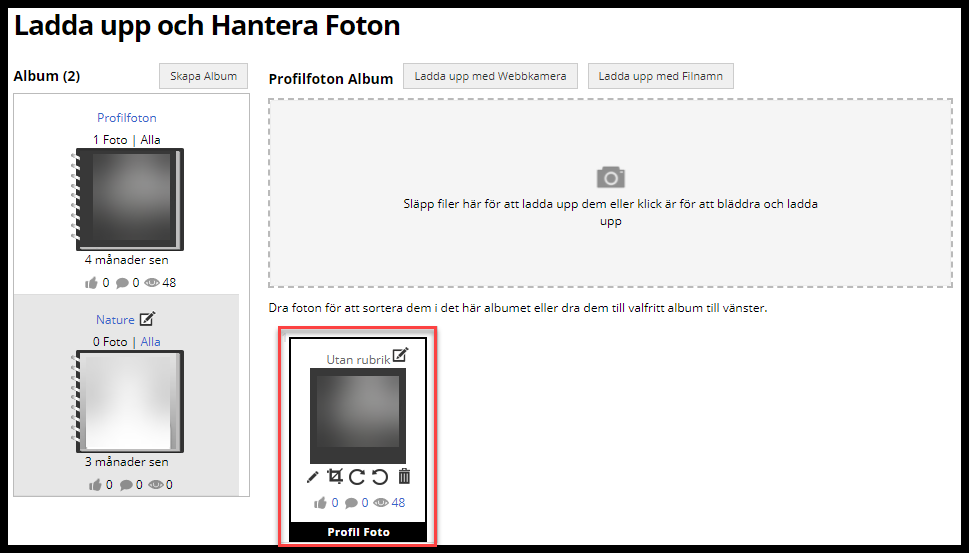
Fotouppladdning – Webbkamerabild
- För att ladda upp ett foto som du tagit med din webbkamera håller du muspekaren över “Mina Grejor” i navigationsfältet och klickar på Lägg Till/Hantera Foton”.
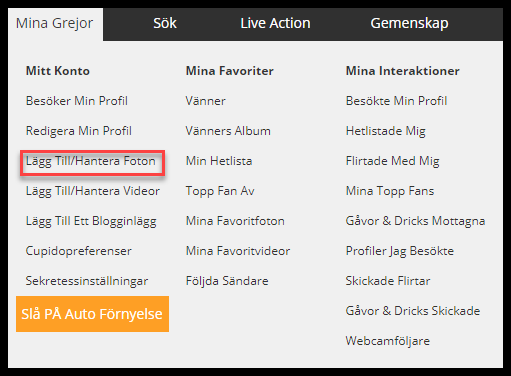
- Från “Ladda upp och Hantera Foton”-sidan klickar du på “Ladda upp med Webbkamera”-knappen.
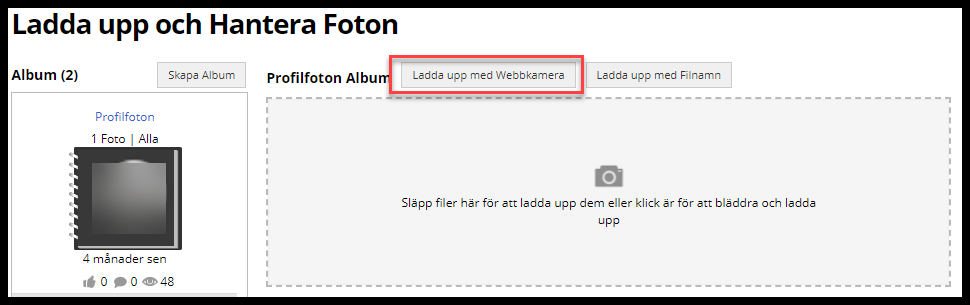
- Ett pop up-fönster kommer synas med en bild från din webbkamera. När du är redo att ta fotot klickar du på “Ta foto”.
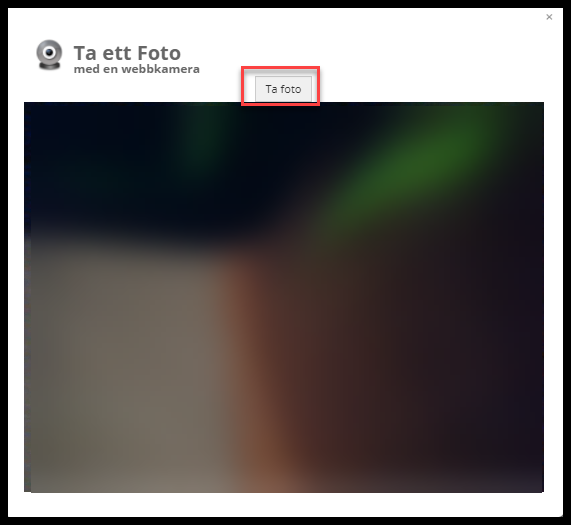
- Om du inte är nöjd med fotot klickar du på “Ta igen” vilket tar dig tillbaka till steg 3. För att spara fotot till ditt fotoalbum klickar du på “Spara foto”.
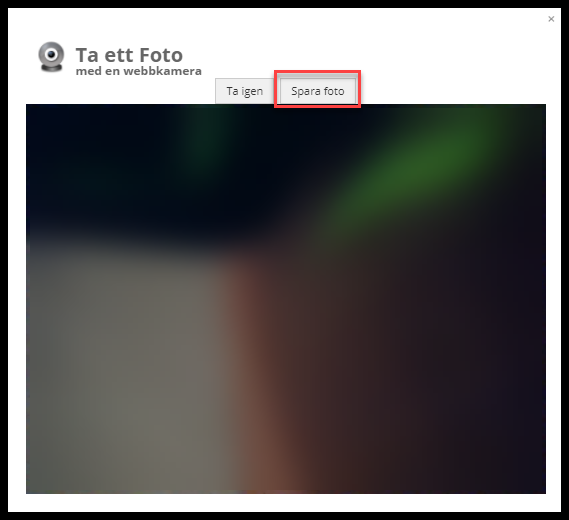
Uppdatera eller redigera foton
Det finns ett par olika val tillgängliga som “Flytta foto”, “Uppdatera Fotoinformation”, “Foto Redigerare” och “Radera” för att hantera och redigera dina foton.
“Flytta foto” görs genom att klicka och dra fotot till en önskad plats i samma album eller dra det till ett nytt album.
“Uppdatera Fotoinformation”“Update Photo Info” låter dig uppdatera “Fotorubrik”, “Fotots Bildtext” och “Fotoval” för att låta andra kommentera ditt foto eller inte. Vänligen följ stegen nedan för att uppdatera din fotoinformation.
- Klicka ikonen i det övre högra hörnet ovanför fotot.
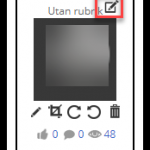
- I “Uppdatera Fotoinformation”-sidan skriver du “Fototitel”, “Fotots Bildtext” och om du vill tillåta kommentarer från andra. Klicka sedan “Uppdatera”.
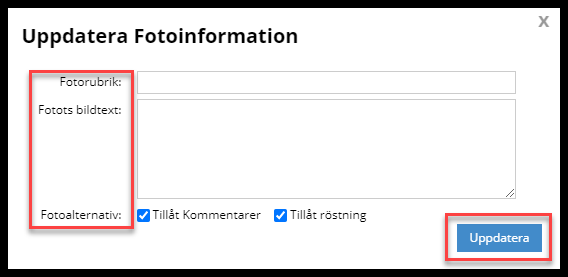
“Foto Redigerare” är verktyget som används för att rotera foton, justera ljusstyrka och rita för att täcka delar av fotot. Här är stegen för att redigera ditt foto.
- Klicka på ikonen för “Foto Redigerare” nedanför fotot till vänster.
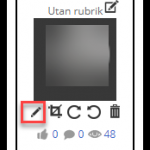
- Klicka på roteraikonerna vänster eller höger. Klicka på ljusstyrkaikonerna för att öka eller minska ljusstyrkan. Använd ritafunktionen för att täcka delar av fotot som du inte vill ha. Klicka sedan på “Spara ändringar”.
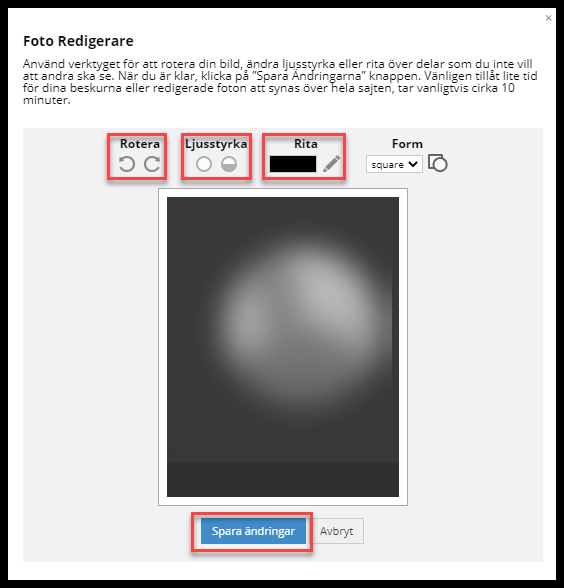
“Radera”-funktionen kan användas för att radera oönskade foton. För att göra det klickar du på “soptunnan” i fotot.
Skapa album
Album ger ett bra sätt att organisera och hantera dina foton. Förinställt, om du inte skapade några album, kommer alla foton laddas upp till ditt album “Profilfoton”. Vänligen följ stegen nedan för att skapa album.
- För att skapa ett album väljer du “Skapa Album” från “Ladda upp & Hantera Foton”-sidan.
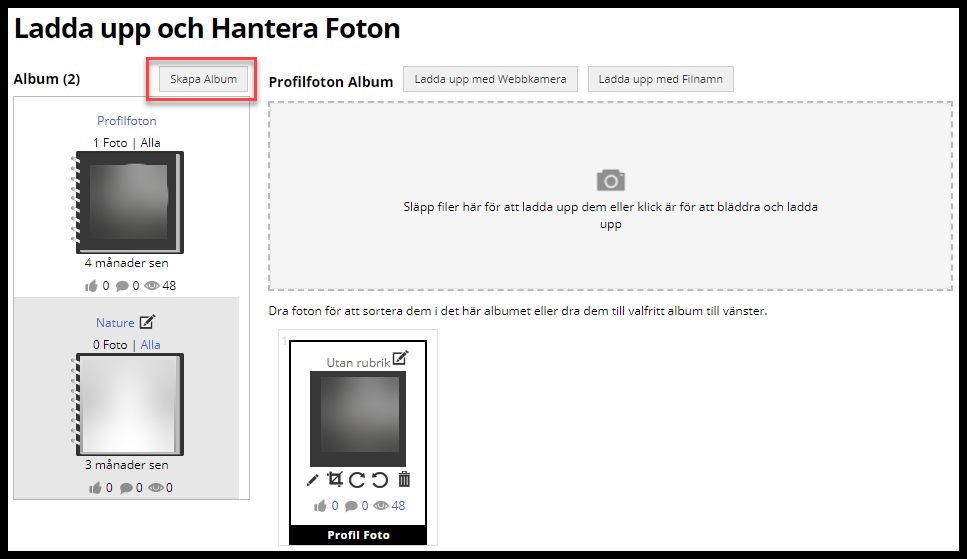
- I “Skapa Nytt Album”-rutan skriver du den “Rubrik” och “Beskrivning” du vill använda.
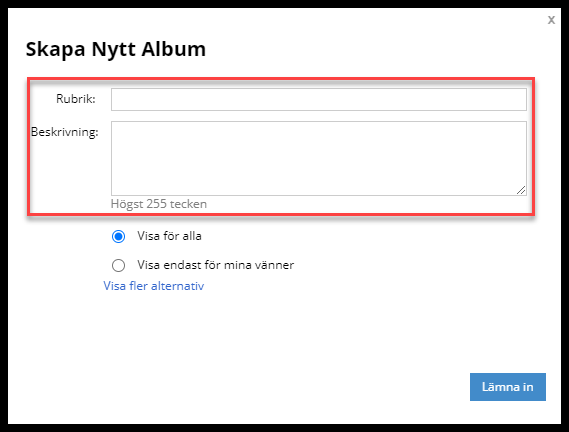
- Välj de valen för vilka som kan se ditt album. För att se alla val klickar du på “Visa fler alternativ”. Valen är “Visa för alla”, “Visa endast för mina vänner”, “Visa endast för mina vänner i dessa valda grupper”, “Göm det här albumet”.
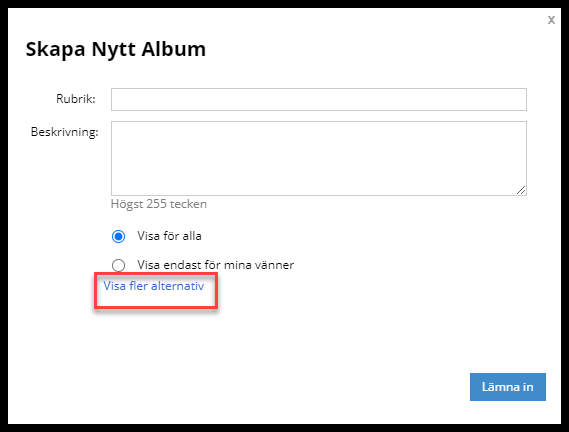
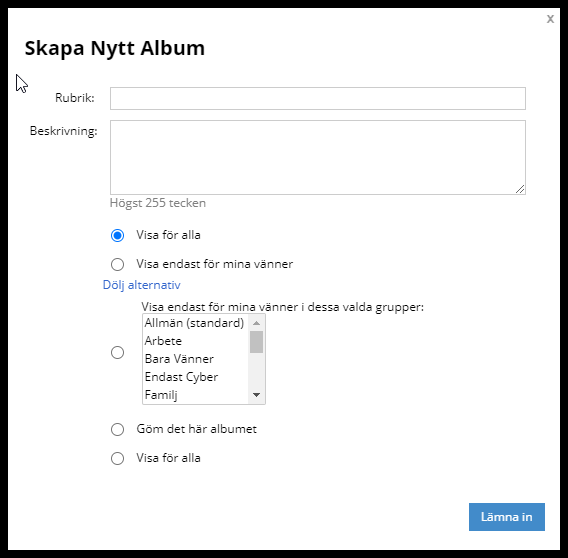
- Klicka på “Lämna in” för att skapa albumet. När ett album har skapats kan det ses på den vänstra sidan på “Ladda upp & Hantera Foton”-sidan.
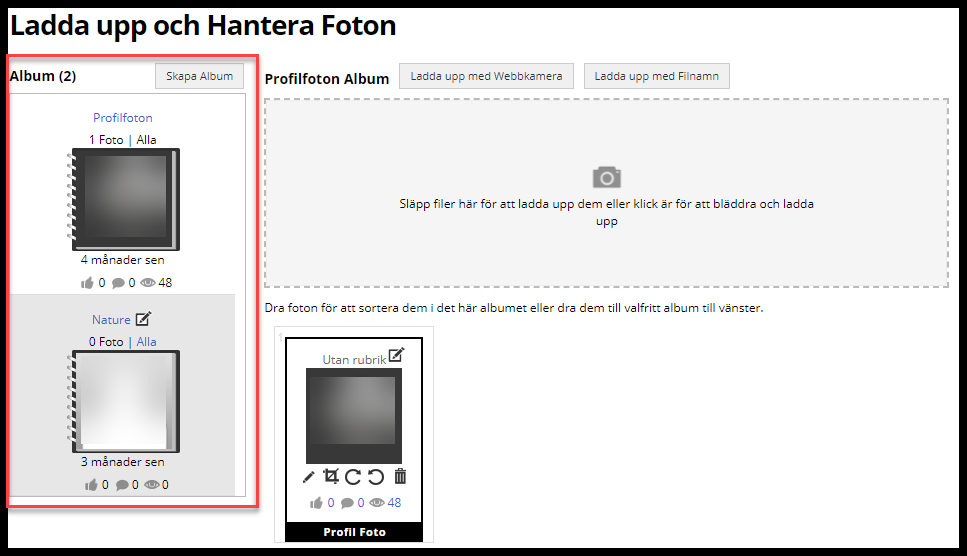
Uppdatera eller redigera album
På “Ladda upp & Hantera Foton”-sidan kan du uppdatera albumets “Rubrik”, “Beskrivning” och tillgänglighet.
Uppdatera “Rubrik” och “Beskrivning”
- För att uppdatera “Rubrik” och “Beskrivning” klickar du på ikonen för att redigera album.
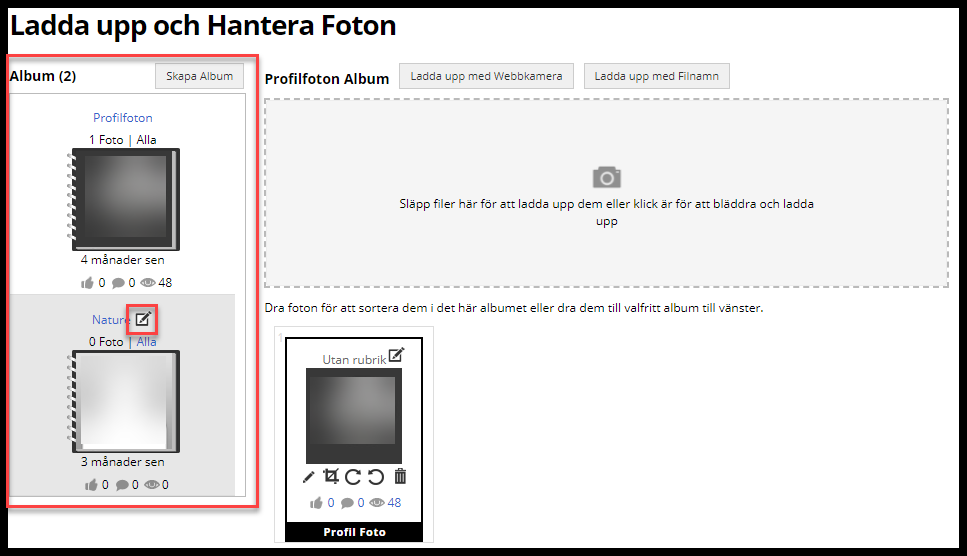
- Skriv in den nya “Rubriken” och “Beskrivningen”. Klicka på “Uppdatera”.
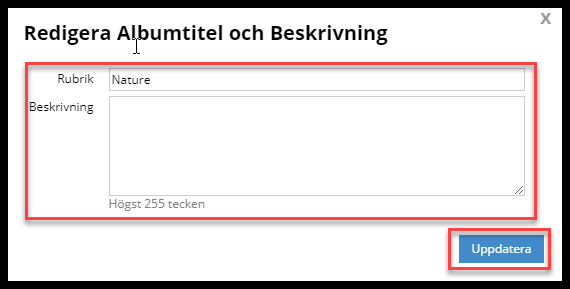
Uppdatera tillgänglighet (vem som kan se albumet och fotona)
- Från “Ladda upp & Hantera Foton”-sidan klickar du på “vem har för tillfället tillgång” uppe till höger ovanför tumnageln. I detta exempel är det ställt till “Alla”.
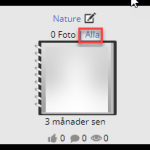
- “Vem kan se detta”-sidan kommer öppnas. Klicka på “Visa fler alternativ” för att utöka till den fulla listan. Välj ett alternativ och klicka på “Uppdatera”.
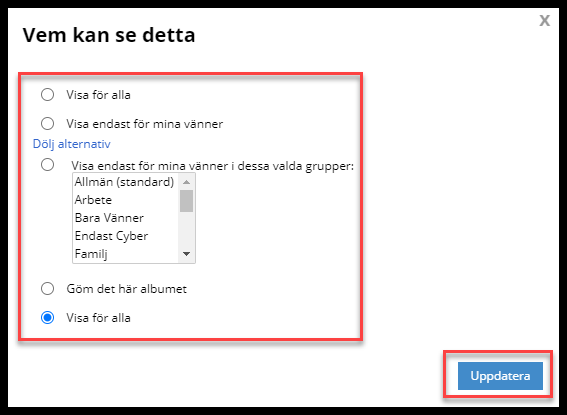
Om du vill radera ett album följer du stegen nedan.
- För att radera ett album klickar du bara på albumet du vill ta bort på Ladda upp & Hantera Foton-sidan. Välj “Radera det här Albumet”-länken.
- Du kommer bli förfrågad med en bekräftelse att “Avbryta” eller “Radera Album”.
Bli verifierad
Det är väldigt enkelt att få ett Bli verifierad-märke. Allt du behöver göra är att ladda upp en bild med ditt handskrivna användarnamn i bilden. Nedan är några exempel.
