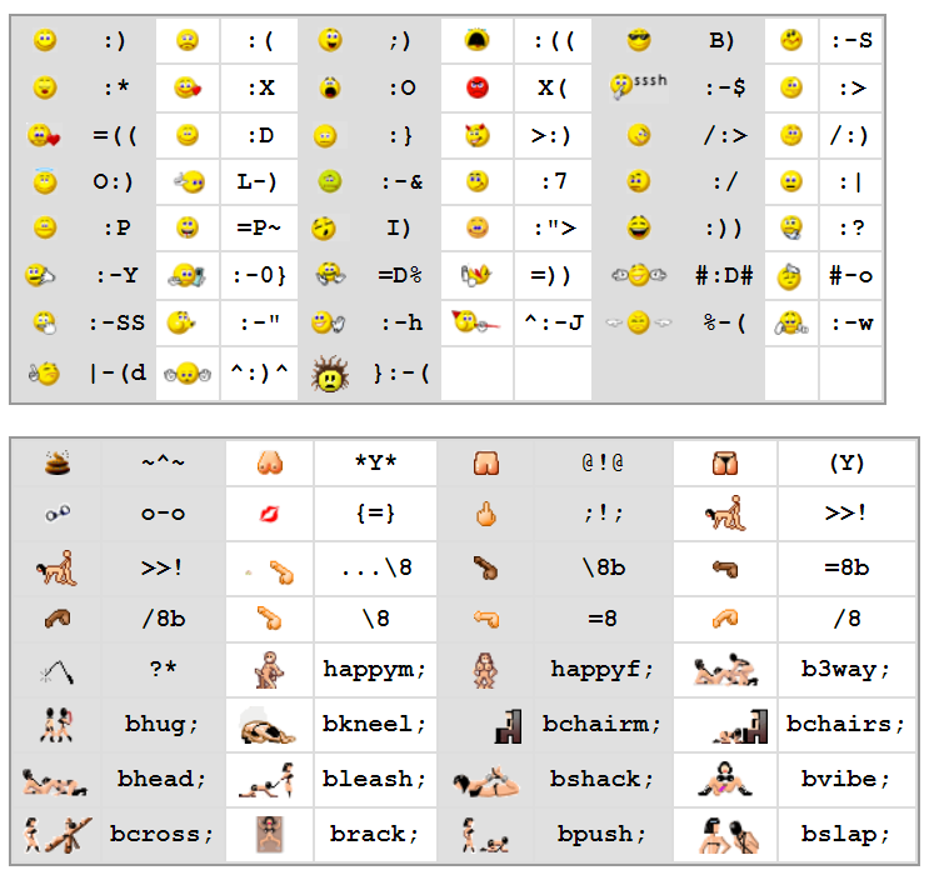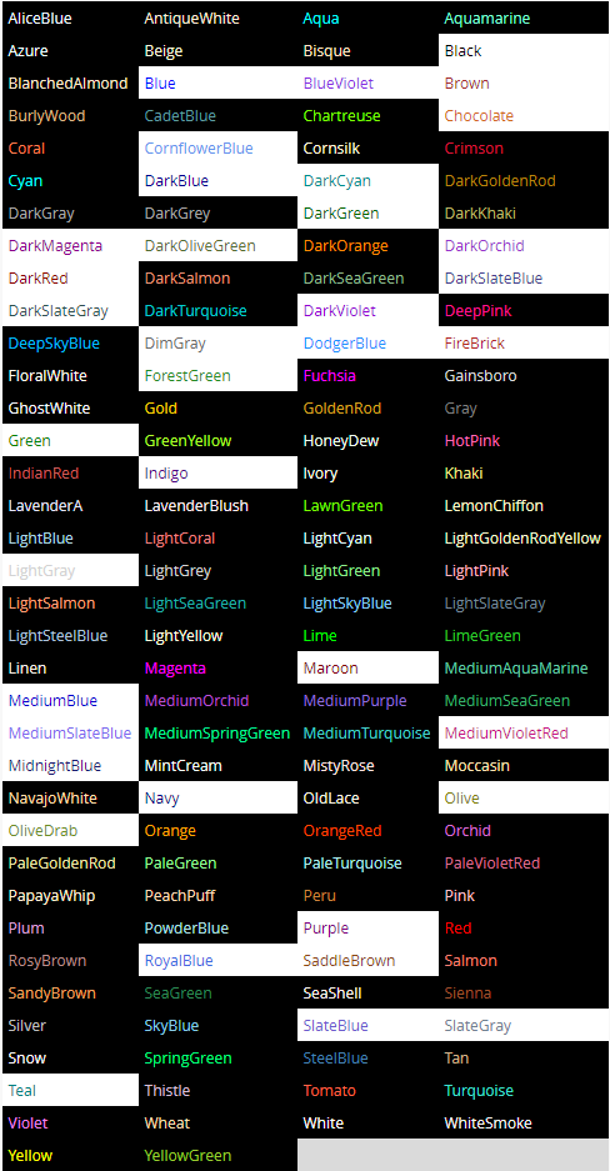- Fatti notare coi tuoi Messaggi!
- Enfatizzare il Testo
- Colore dei Font
- Link a Blog, Articoli o Gruppi
- Link a una Posizione
- Link a un Membro
- Link a una Foto
- Aggiungere Bling
- Anteprima di Sondaggi o Pubblicazioni
- Icona di Aiuto
- Smilies
Fatti notare coi tuoi Messaggi!
Mostra la tua personalità facendo click su una delle opzioni nella barra degli strumenti dei messaggi che si trova sotto al campo di composizione del messaggio. Sposta il cursore sopra le icone per visualizzare i suggerimenti che indicano qual è la funzione dell’icona. Di seguito trovi una lista di modifiche testo che puoi usare per aggiungere personalità al tuo blog ed esprimerti al meglio.
Enfatizzare il Testo
Puoi enfatizzare il testo facendo click sull’icona corrispondente nella barra degli strumenti sotto al campo di composizione del messaggio. In alternativa puoi digitare tag di formattazione. Le tag di formattazione si aprono con un simbolo racchiuso in parentesi quadre e si chiudono con il simbolo, precdeduto da barra, racchiuso in parentesi quadre. Digita il testo che desideri enfatizzare tra le tag di aperura e chiusura di seguito:
[b] inserisci qua il testo per renderlo in grassetto [/b]
[i] inserisci qua il testo per renderlo in corsivo [/i]
[u] inserisci qua il testo per renderlo sottolineato [/u]
[size 1] inserisci qua il testo per ridurne le dimensioni [/size]
[size 2] inserisci qua il testo per aumentarne le dimensioni [/size]
[size 3] inserisci qua il testo per aumentarne le dimensioni ulteriormente [/size]
[size 4] inserisci qua il testo per aumentarne le dimensioni ancora di più (caratteri grandi) [/size]
[size 5] inserisci qua il testo per aumentarne le dimensioni ancora di più (caratteri XL) [/size]
[size 6] inserisci qua il testo per aumentarne le dimensioni ancora di più (caratteri XXL) [/size]
[size 7] inserisci qua il testo per aumentarne le dimensioni ancora di più (caratteri XXXL) [/size]
[size 8] inserisci qua il testo per aumentarne le dimensioni ancora di più (caratteri XXXXL) [/size]
[size 9] inserisci qua il testo per aumentarne le dimensioni ancora di più (caratteri XXXXXL) [/size]
[size 10] inserisci qua il testo per aumentarne le dimensioni ancora di più (caratteri XXXXXXL) [/size]
Colore dei Font
- Puoi cambiare il colore dei font facendo click sul menu a tendina nella barra degli strumenti dei messaggi sotto al campo di composizione.
- Fai click sul colore del testo nel menu a tendina “Colore”. Le tag di formattazione di apertura e chiusura saranno aggiunte al messaggio. Inserisci il testo da enfatizzare fra le tag di aperura e chiusura. Ad esempio, [COLOR green] inserisci qui il testo da rendere verde [/COLOR]
- In alternativa puoi digitare il colore del font inserendo i seguenti colori, in inglese, fra le tag di formattazione. Ricorda di scrivere COLOR e non COLORE o COLOUR. Ad esempio:
[color blue] per testo blu [/color]
[color red] per testo rosso [/color]
[color purple] per testo viola [/color], e così via.
Link a Blog, Articoli o Gruppi
- Puoi aggiungere hyperlink nel tuo blog per reindirizzare i lettori verso altri Blog, Articoli o Gruppi, facendo click sull’icona del link nella barra degli strumenti per messaggi sotto al campo di composizione messaggi.
- Verrà visualizzata una finestra. Seleziona una delle opzioni nel menu a tendina.
- Le Mie Pagine
- Blog
- Pubblicazioni del Blog
- Articolo
- Articolo del Membro
- Gruppi
- Argomento del Gruppo
- Nel campo successivo inserisci il numero ID del Blog, Articolo, o Gruppo a cui vuoi reindirizzare. Il numero ID si trova nella nota racchiuso in parentesi quadre.
- Puoi inserire un testo per l’hyperlink nel campo “Link Text”. Questo passaggio è facoltativo. Se non inserisci un testo nel campo, il link mostrerà il titolo del Blog, Articolo, o Gruppo.
- Fai click sul tasto “Inserisci la Casella”.
In alternativa puoi digitare le tag per il Blog, l’Articolo o il Gruppo usando le tag in grassetto di seguito:
- LINK A UN BLOG – [blog Username] reindirizzerà al blog e mostrerà l’username come cliccabile. L’username è usata come riferimento al blog, quindi non rimuovere l’username, o il link verrà corrotto.
- [blog Username Title] reindirizzerà al blog SENZA mostrare l’username e mostrando il titolo come cliccabile.
- [blog Username text] reindirizzerà al blog usando qualsiasi testo digitato dopo l’username come hyperlink.
- LINK A UNA PUBBLICAZIONE DI BLOG – [post 12345] reindirizzerà a una pubblicazione specifica del blog . Il numero di pubblicazione è a pie’ di pagina di ciascuna pubblicazione nel blog.
- LINK A UN GRUPPO – [group 12345] reindirizzerà al gruppo.
- LINK A UN ARGOMENTO DI UN GRUPPO – [group_post 12345] reindirizzerà ad un argomento specifico del gruppo.
Link a una Posizione
- Puoi aggiungere un hyperlink nel tuo blog per reindirizzare a una posizione nella Directory Adult facendo click sull’icona Posizione nella Barra degli Strumenti per Messaggi sotto al campo di composizione del messaggio.
- Una finestra di conferma verrà visualizzata. Inserisci il numero ID della Posizione nella Directory Adult a cui vuoi reindirizzare. Il numero ID si trova nelle note in parentesi quadre.
- Puoi inserire un testo per l’hyperlink nel campo “Link Text”. Questo passaggio è facoltativo. Se non inserisci un testo nel campo, il link mostrerà il titolo della posizione nella Directory Adult.
- Fai click sul tasto “Inserisci la Casella”.
In alternativa puoi digitare le tag per la posizione nella Directory Adult, digitando la tag della posizione seguita dall’ID della posizione racchiuso in parentesi quadre. Ad esempio: [place 12345]
Link a un Membro
- Puoi aggiungere un hyperlink nel tuo blog per reindirizzare alla pagina profilo del membro.
- Una finestra di conferma verrà visualizzata. Inserisci l’username del membro nel campo Soprannome.
- Puoi inserire un testo per l’hyperlink nel campo “Link Text”. Questo passaggio è facoltativo. Se non inserisci un testo nel campo, il link mostrerà l’username del membro.
- Fai click sul tasto “Inserisci la Casella”.
- In alternativa puoi digitare le tag per il profilo del membro, digitando la tag del membro seguita dall’username del membro racchiuso in parentesi quadre. Ad esempio: [Member Username]
Link a una Foto
- Puoi aggiungere un hyperlink nel tuo blog per reindirizzare alla foto di profilo del membro.
- Una finestra di conferma verrà visualizzata. Inserisci l’username del membro nel campo Soprannome.
- Fai click sul tasto “Inserisci la Casella”.
In alternativa puoi digitare le tag per la foto profilo del membro, digitando la tag della foto del membro seguita dall’username del membro racchiuso in parentesi quadre. Questa è l’unica possibilità per aggiungere un link a una foto. Ad esempio: [Member Photo]
Aggiungere Bling
Puoi aggiungere bling al tuo blog facendo click sull’icona Bling, quindi facendo click sul bling che si desidera aggiungere.
In alternativa puoi digitare la tag del bling seguita dall’ID del bling racchiuso tra parentesi quadre. L’ID del bling è il numero che si trova sotto a ogni bling nella pagina di Gestione Bling. Ad esempio: [bling 12345]
Anteprime di Sondaggi o Pubblicazioni
Fai click sull’“Icona Anteprima” per visualizzare un’anteprima del tuo sondaggio o pubblicazione in una finestra a parte, in cui potrai fare correzioni.
Icona di Aiuto
Sei non sei certo su come usare usare le opzioni nella Barra degli Strumenti per Messaggi, fai click sull’icona di aiuto. Una finestra verrà visualizzata, con spiegazioni su come usare ciascuna icona.
Smilies
Lo smiley è un’icona che puoi usare per aggiungere emozioni al messaggio. Fai click sull’icona dello Smiley nella barra degl strumenti sotto alla finestra di messaggio per aggiungere uno smiley. Hai a disposizione 30 smilies tra cui scegliere.
In alternativa puoi inserire uno smiley digitando una serie di lettere, numeri o caratteri speciali. Fai riferimento alla tabella degli Smiley qui sotto e digita i caratteri mostrati a destra di ciascuna immagine.