- Téléchargement de photos
- Mettre à jour ou modifier des photos
- Créer des albums
- Mettre à jour ou modifier des albums
- Photo vérifiée
Les membres avec des photos obtiennent plus d’exposition et d’interaction avec les autres membres. Les commentaires et les mentions j’aime sur vos photos augmentent votre popularité et vous aident à vous connecter avec d’autres membres en ligne et dans la vraie vie. Il est fortement recommandé de télécharger des photos de vous-même dans l’album « Photos du profil ». Une version plus petite de la photo de profil principale s’affichera dans les listes de recherche. C’est une bonne règle de base de télécharger des photos montrant votre grand sourire. Vous pouvez créer des albums supplémentaires pour télécharger et organiser vos photos.
Téléchargement de photos
- Pour télécharger et gérer votre photo, passez votre curseur sur « Espace perso » dans la barre de navigation et cliquez sur « Ajouter/Gérer Photos ».
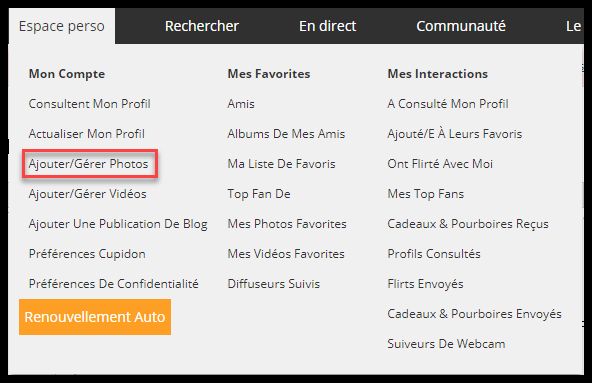
- Sur la page « Téléchargement & gestion des photos », cliquez sur le bouton « Télécharger par nom de fichier ».
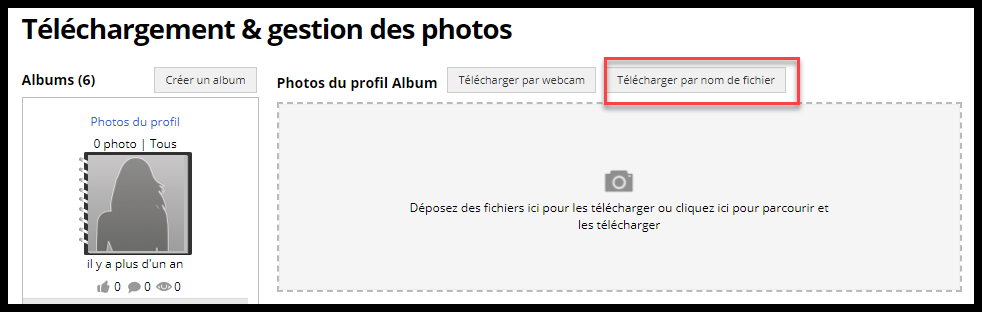
- La fenêtre Télécharger une photo s’affichera. Cliquez sur « Browse… ».
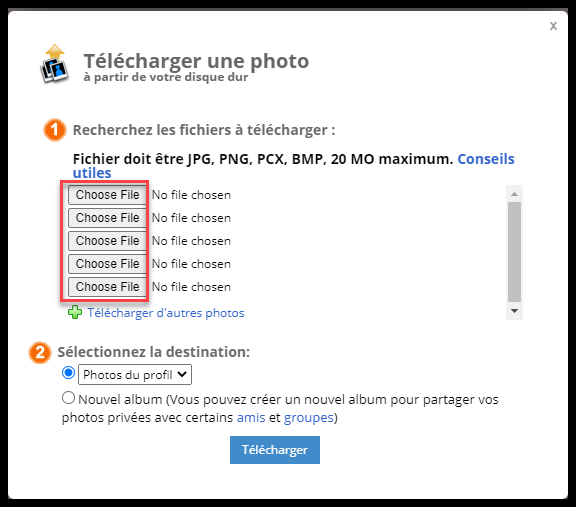
- Une fenêtre de navigation informatique apparaîtra et vous devrez accéder au fichier photo sur votre disque dur.
- Sélectionnez votre fichier photo et cliquez sur le bouton « Ouvrir » et la fenêtre se fermera.
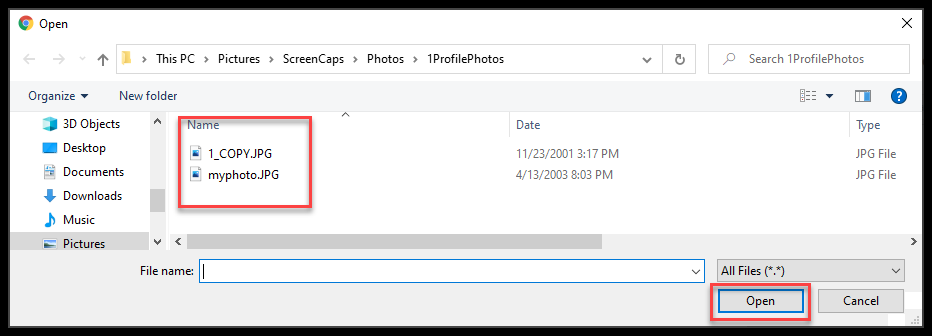
- De retour dans la fenêtre « Télécharger une photo », vous la verrez mise à jour avec le nom de fichier de la photo choisie. Cliquez sur un album dans la section « Sélectionnez la destination » si vous avez créé d’autres albums, ou laissez-la sur l’album par défaut « Photos du profil ». Cliquez sur le bouton « Télécharger ».
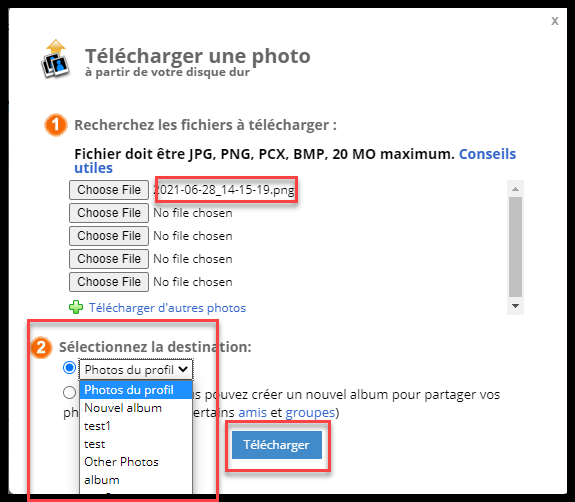
- La fenêtre sera mise à jour pour afficher la photo téléchargée. Ici, vous avez la possibilité de légender, faire pivoter ou supprimer. Cliquez sur « Sauvegarder et aller à la page de gestion des photos ».
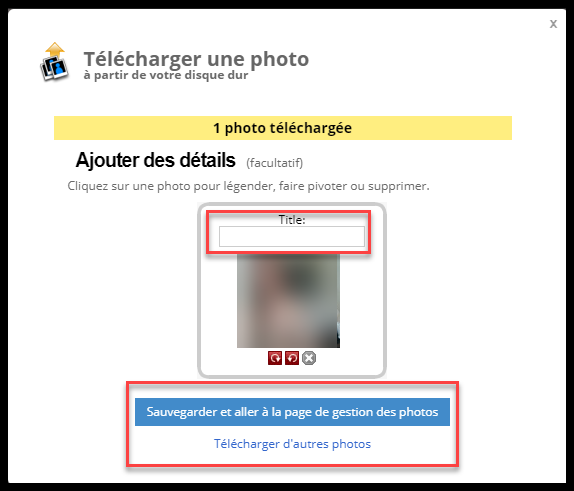
Une fois la photo téléchargée, vous pouvez voir les photos dans la page « Téléchargement & gestion des photos ».
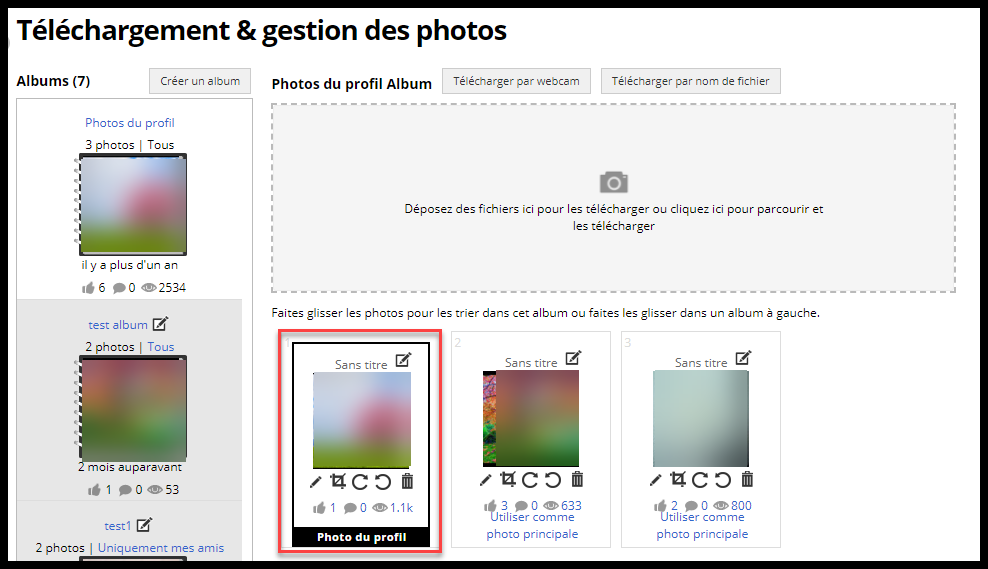
Téléchargement de photos – Image de la webcam
- Pour télécharger et gérer votre photo, passez votre curseur sur « Espace perso » dans la barre de navigation et cliquez sur « Ajouter/Gérer Photos ».
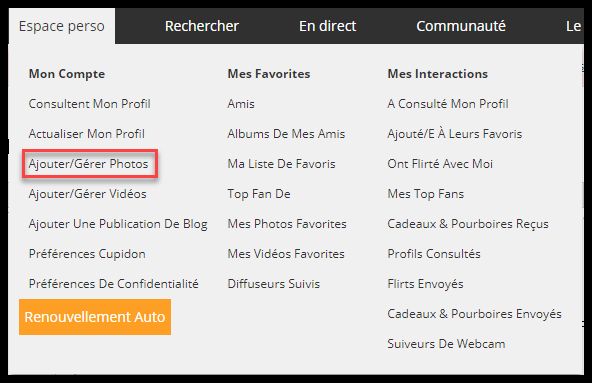
- Sur la page « Téléchargement & gestion des photos », cliquez sur le bouton « Télécharger par webcam ».
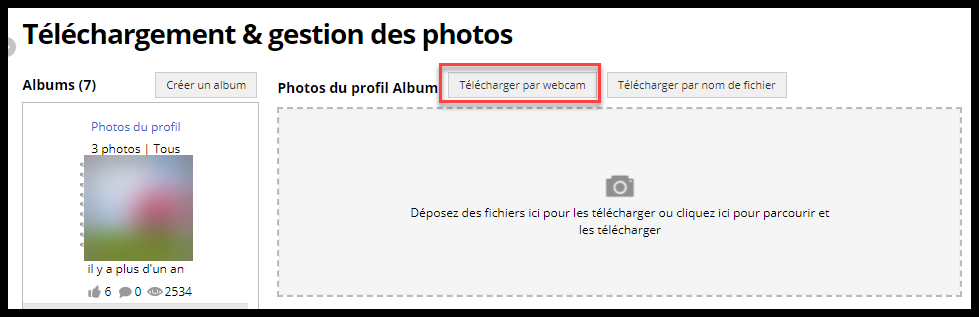
- Une fenêtre contextuelle s’affiche avec une image capturée à partir de votre webcam. Lorsque vous êtes prêt à prendre une photo, cliquez sur « Prendre la photo ».
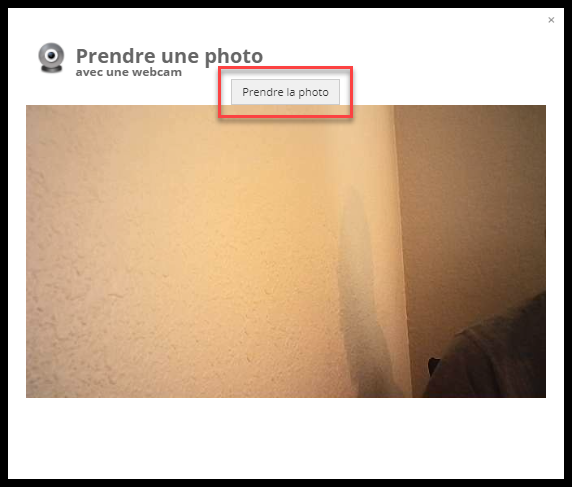
- Si vous n’êtes pas satisfait de la photo, cliquez sur « Recommencez », ce qui vous ramènera à l’étape 3. Pour sauvegarder la photo dans votre album photo, cliquez sur « Enregistrer ».
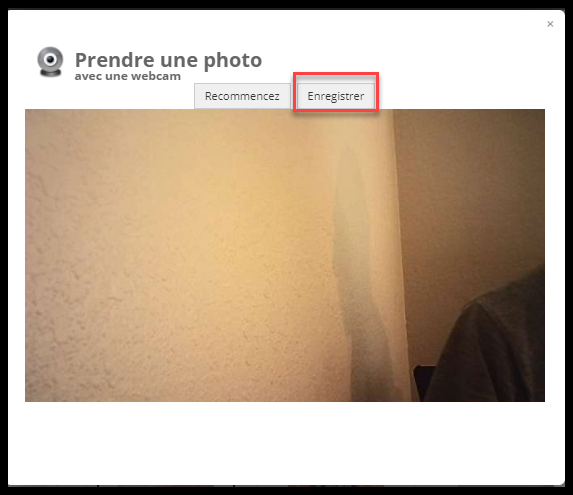
Mettre à jour ou modifier des photos
Il existe quelques options disponibles telles que « Déplacer une photo », « Mettre à jour les infos photo », « Correcteur de Photo », et « Supprimer » pour gérer et modifier vos photos.
« Déplacer une photo » se fait en cliquant et en faisant glisser la photo vers une position souhaitée dans le même album ou en la faisant glisser dans un autre album.
« Mettre à jour les infos photo » vous permet de mettre à jour « Titre de la photo », « Légende de la photo » et « Options photo » pour permettre ou non à d’autres de commenter votre photo. Veuillez suivre ces étapes pour mettre à jour les informations de votre photo.
- Cliquez sur l’icône du coin supérieur droit de la photo.
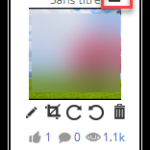
- Dans la page contextuelle « Mettre à jour les infos photo », veuillez saisir le « Titre de la photo », « Légende de la photo », et si vous souhaitez autoriser les commentaires. Cliquez ensuite sur le bouton « Mettre à jour ».
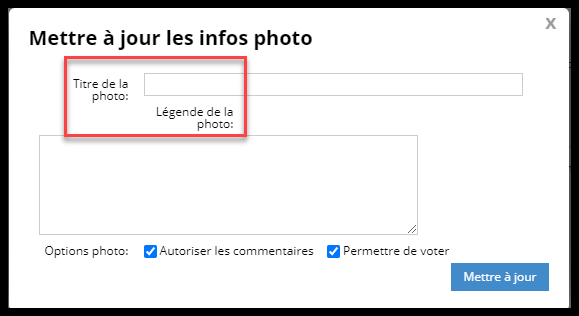
« Correcteur de Photo » est l’outil utilisé pour faire pivoter la photo, régler la luminosité, et dessiner pour couvrir des parties de la photo. Voici les étapes pour modifier votre photo.
- Cliquez sur l’icône « Correcteur de Photo » située en bas à gauche de votre photo téléchargée.
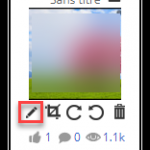
- Cliquez sur l’icône de rotation pour faire pivoter l’image vers la gauche ou vers la droite. Cliquez sur les icônes de Luminosité pour augmenter ou diminuer la luminosité. Utilisez la fonction Dessiner pour couvrir une partie indésirable de votre photo. Cliquez ensuite sur le bouton « Enregistrer ».
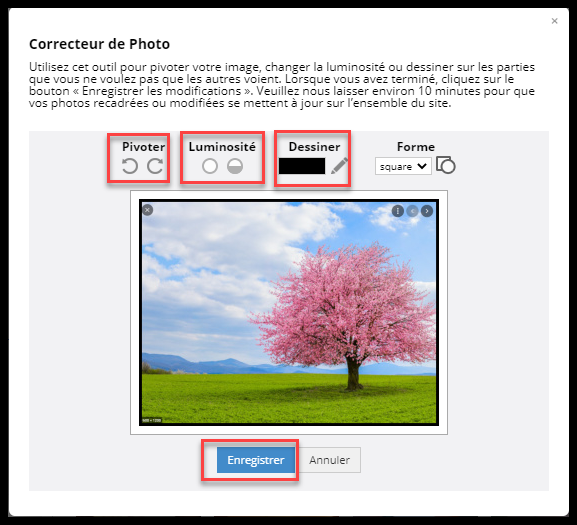
La fonction « Supprimer » peut être utilisée pour supprimer des photos indésirables. Pour ce faire, cliquez sur l’icône « Corbeille » sur la photo.
Créer des albums
Les albums constituent un excellent moyen d’organiser et de gérer vos photos. Par défaut, si vous n’avez créé aucun album, toutes les photos sont téléchargées dans votre album « Photos du profil ». Veuillez suivre les étapes ci-dessous pour créer des albums.
- Pour créer un album, cliquez sur « Créer un album » sur la page « Téléchargement & gestion des photos ».
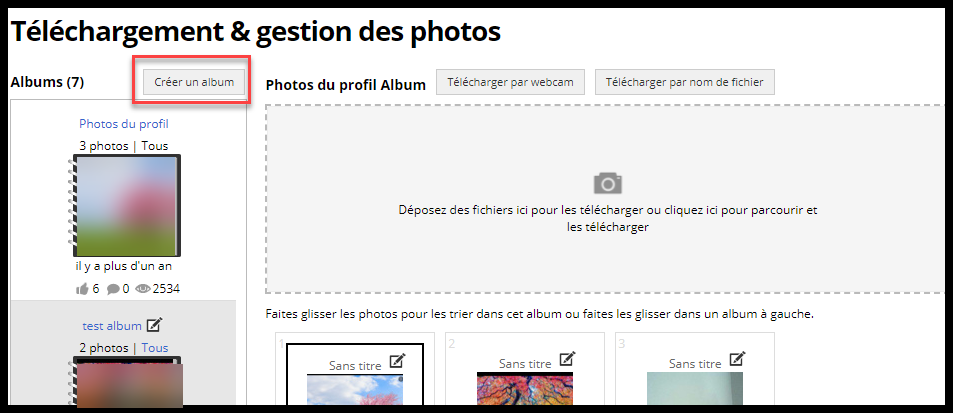
- Dans la fenêtre contextuelle « Créer un nouvel album », veuillez saisir le « Titre » et la « Description » que vous souhaitez utiliser.
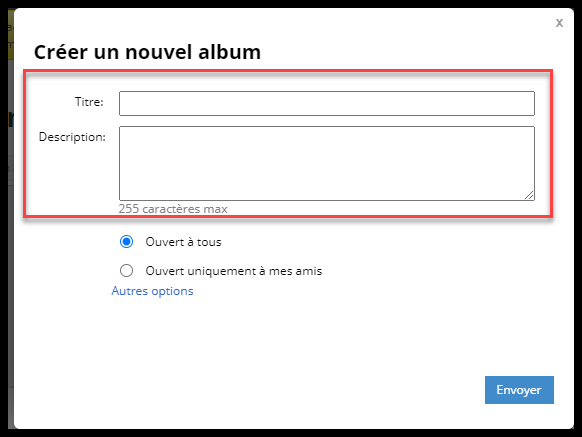
- Choisissez les options à l’égard de qui peut afficher votre album. Pour voir toutes les options, cliquez sur « Autres options ». Les options sont « Show to everyone » (afficher à tout le monde), « Show only to my friends » (afficher uniquement à mes amis), « Show only to my friends in these selected groups: » (afficher uniquement à mes amis dans ces groupes sélectionnés), et « Hide this album » (masquer cet album).
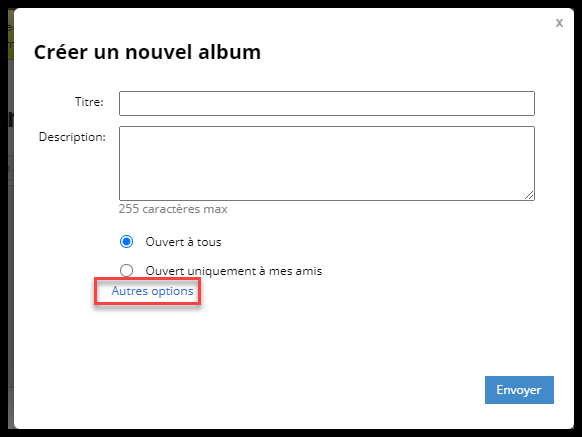
- Cliquez sur le bouton « Envoyer » pour créer l’album. Une fois qu’un album a été créé, il peut être consulté dans la section gauche de la page « Téléchargement & gestion des photos ».
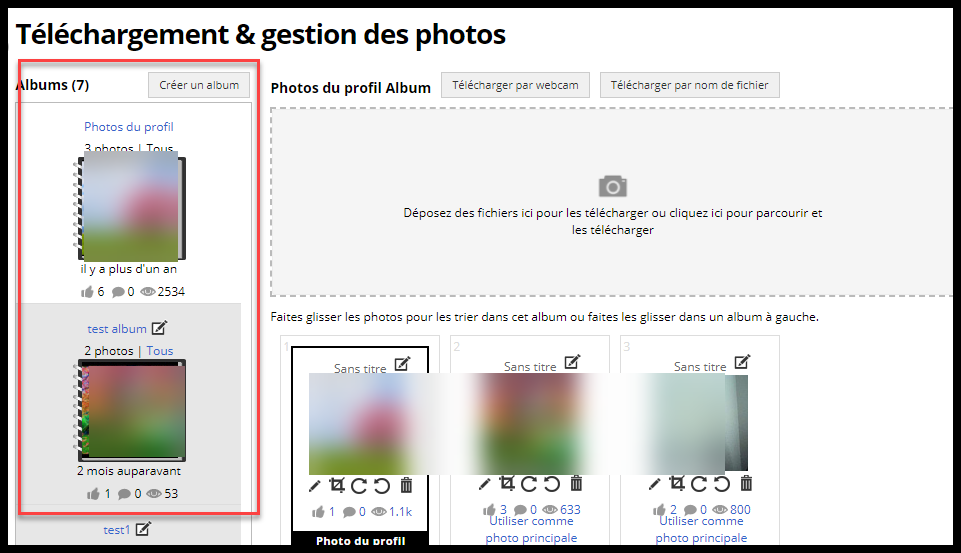
Mettre à jour ou modifier des albums
À partir de la page « Téléchargement & gestion des photos », vous pouvez mettre à jour le « Titre », la « Description » et l’accessibilité de l’album.
Mise à jour du « Titre » et de la « Description »
- Pour mettre à jour « Titre » et « Description », veuillez cliquer sur l’icône Modifier l’album
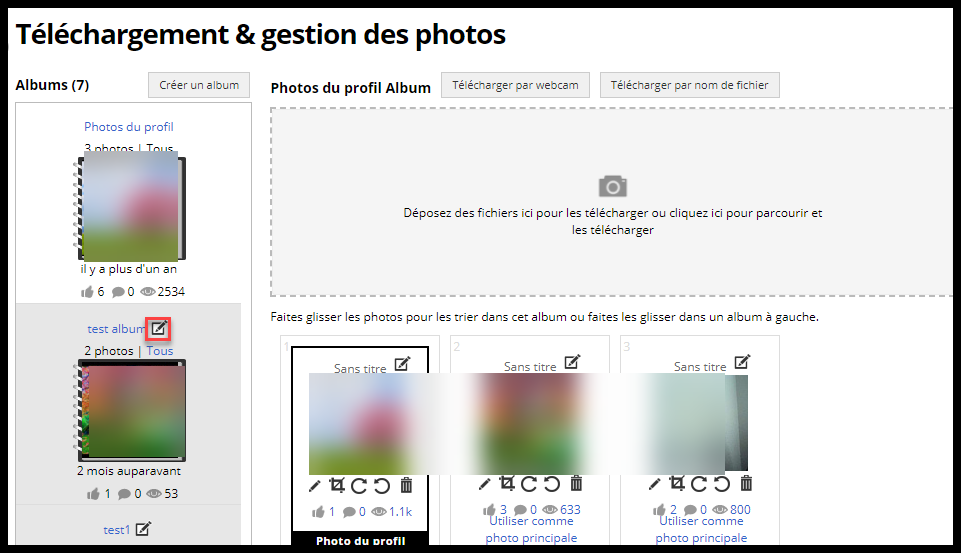
- Tapez les nouveaux « Titre » et « Description ». Cliquez sur le bouton « Update ».
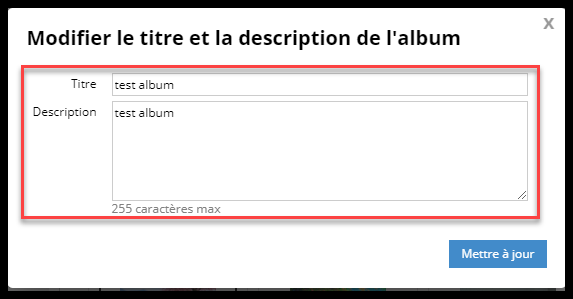
Mise à jour de l’accessibilité (qui peut voir l’album et les photos)
- À partir de la page « Téléchargement & gestion des photos », cliquez sur « Qui peut le voir » situé en haut à droite de la vignette de l’album. Dans cet exemple, il est défini sur « Tous ».
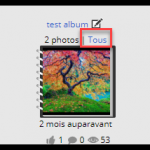
- S’affichera la page « Qui peut le voir ». Cliquez sur « Autres options » pour afficher la liste complète. Sélectionnez une option et cliquez sur le bouton « Mettre à jour ».
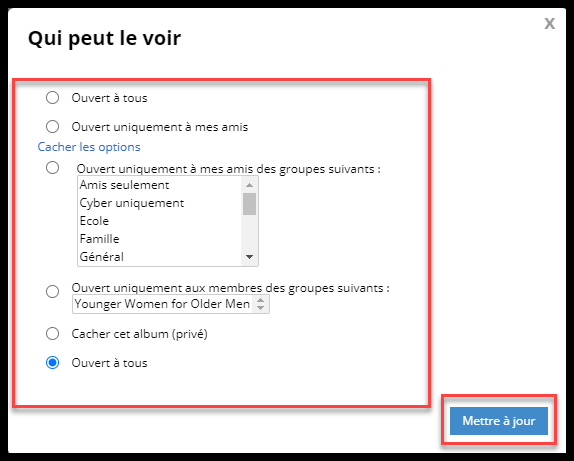
Si vous souhaitez supprimer un album, veuillez suivre les étapes ci-dessous.
- Pour supprimer un album, cliquez sur l’album que vous souhaitez supprimer de la page « Téléchargement & gestion des photos ». Cliquez sur le lien « Supprimer cet album ».
- Une fenêtre contextuelle de confirmation vous demandera si « Annuler » ou bien « Oui, supprimer l’album ».
Photo vérifiée
Il est très facile d’obtenir le badge « Vérifié ». Tout ce que vous avez à faire est de télécharger une photo avec votre nom d’utilisateur manuscrit dans l’image.
